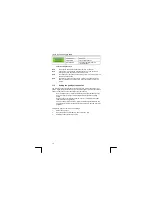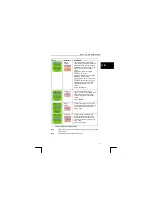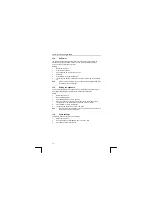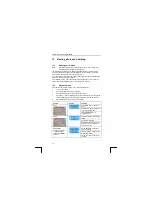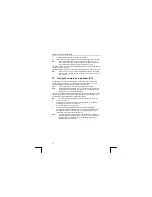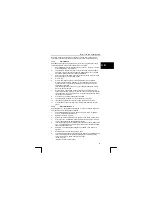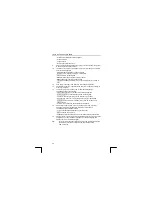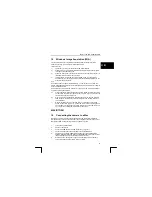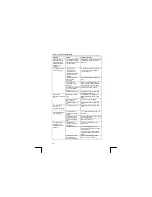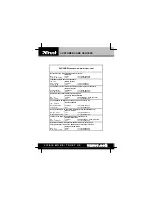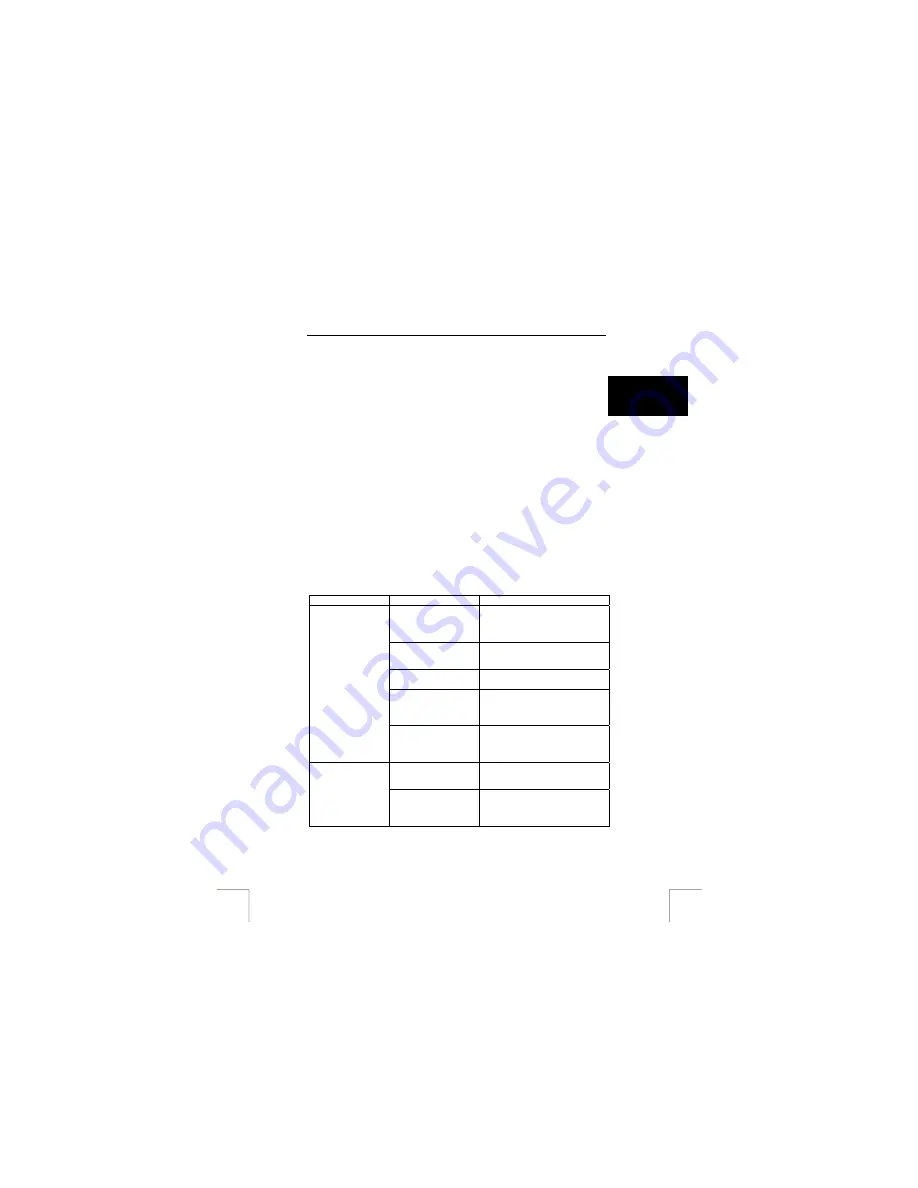
TRUST 740C POWERC@M ZOOM
Trust Photo Upload
Arcsoft PhotoBase, Arcsoft PhotoImpression
N.B.:
The information given above will vary when the installation has been
altered by the user (for example, not everything has been installed or
locations other than the default locations have been selected).
U K
N.B.:
Deviations may also occur as a result of using new drivers available on
the Internet.
N.B.:
The location or name may vary in the Control Panel for different operating
systems.
20.3
Uninstalling the Trust driver
Carry out the following to remove the driver from your computer.
1.
Open the configuration screen (Start – Settings – Configure).
2. Double-click
on
Software.
3.
Select ‘Trust 740C PowerC@m Zoom’.
4.
Click on ‘Change/Remove’. Follow the on-screen instructions until the options
‘Modify’, ‘Repair’ and ‘Remove’ are displayed.
5.
Select ‘Remove’ and click on ‘Next’.
6.
Follow the instructions on the screen.
20.4 Solving
problems
Problem Cause
Possible solution
The computer's USB
port does not work.
Check the settings for your USB
port. For more information
www.trust.com/customercare/help/
usb
The camera has not
been connected to a
USB port.
Connect the camera to a USB
port.
No batteries or they
are flat.
This camera needs batteries to be
able to work on USB.
Camera was
connected to the
computer first and then
switched on.
Switch the camera on first and
then connect it to the computer
Windows does not
detect a new device
after connecting the
camera.
The camera has been
connected to a USB
hub that does not have
a power supply.
Connect the camera to a powered
USB-HUB or a USB port on the
computer.
The camera has not
been connected to a
USB port.
Connect the camera to a USB
port.
Fault signalled. The
error message
‘Capture device was
not detected’ is
displayed.
The camera has been
connected to a USB
hub that does not have
a power supply.
Connect the camera to a powered
USB-HUB or a USB port on the
computer.
23