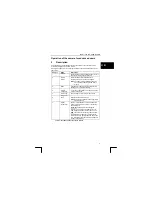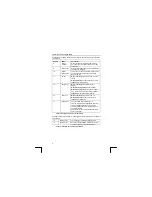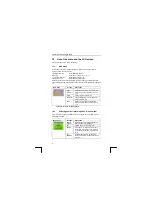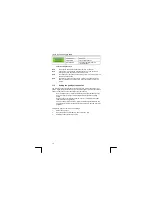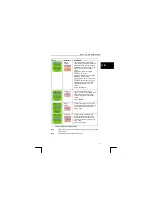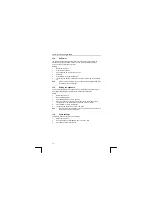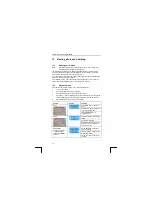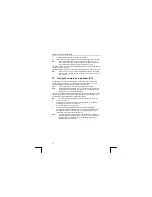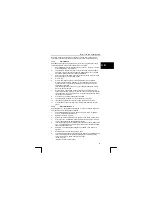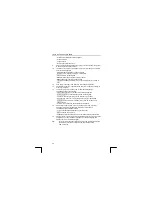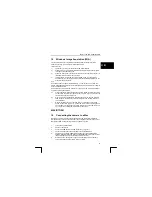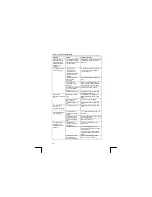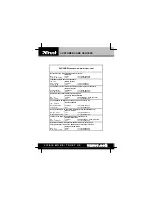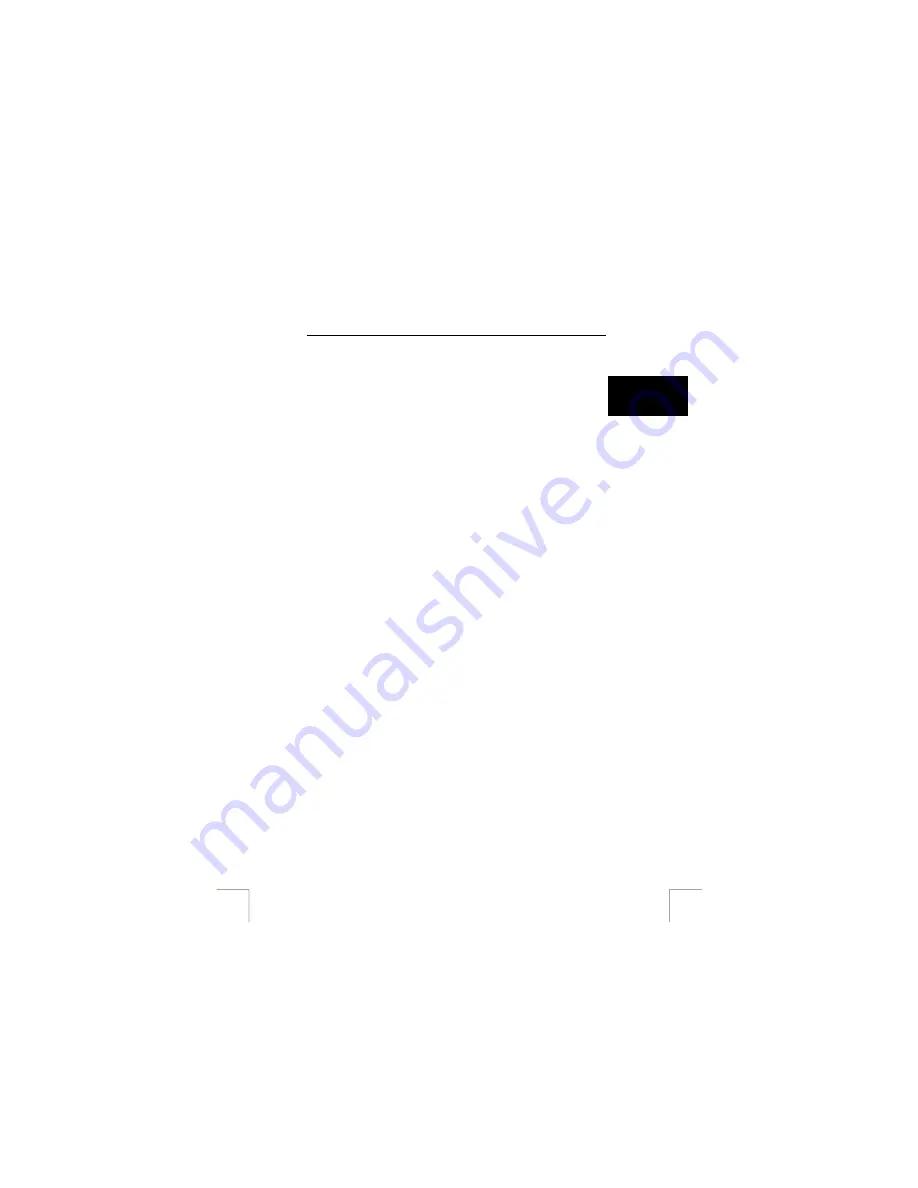
TRUST 740C POWERC@M ZOOM
Make sure the photographs have been saved on your computer or the camera is
connected to your computer and the photographs are still in the camera’s memory.
17.1.1 PhotoBase
3.0
U K
PhotoBase is a management program which you can use to organize and present
your multimedia files. Carry out the following to make an album.
1.
Open PhotoBase from the Windows start menu. (Start – Programs – Arcsoft –
Arcsoft PhotoBase 3 – PhotoBase 3)
2.
The PhotoBase Explorer is located on the left-hand side of the PhotoBase
window (A, Figure 8). ‘My Album’ shows the albums already on your system.
Two sample albums have been created by PhotoBase.
3.
Click on ‘Create a new album’ in the top left-hand corner (B, Figure 8). A new
window will appear. Give the album a name.
5. Click
on
'OK'.
6.
Click on ‘Add images to album’ in the top left-hand corner. A standard
Windows browser window will appear. If your photographs are still in the
camera’s memory, select the ‘Removable disk’ as the location where the
photographs are located.
If the photographs have been saved on your computer, specify the location
where you have saved them.
7.
Double-click on a photograph to add it to the album. The photograph will
appear in the album (F, Figure 8). If you wish to add a number of photographs
at the same time, keep the Control key on your keyboard pressed and click on
the files that you wish to add.
8.
Click on Open. The files will be added to the album.
9.
The photographs will appear in a line in the album (F, Figure 8).
10.
If desired, give the album a title, add the date and write a description.
11.
Click on the disk symbol (E, Figure 8) at the top of the window to save the
album.
17.1.2 PhotoImpression
3.0
PhotoImpression is a photograph editing program. You can use PhotoImpression to
edit, enhance and alter photographs as desired.
1.
Open PhotolImpression from the Windows start menu. (Start – Programs –
Arcsoft – Arcsoft Photolmpression 3)
2.
Select ‘Get Photo’ (A, Figure 9)
3.
Select ‘From Folder’ from the menu (F, figure 9) at the bottom of the window.
4.
Click on ‘Browse’. A standard Windows browse window will appear in which
you can specify where the photographs are located.
5.
If the photographs are on the camera, specify the location as the ‘Removable
disk’. If the photographs are in a different location, specify the location where
the photographs are located.
6.
Select ‘OK’. The photographs will appear at the bottom of the window (F,
Figure 9).
7.
Double-click on one of the photographs to edit it.
8.
The photograph will appear in the middle of the window. The standard editing
options are displayed to the right of the photograph. The standard editing
options are from top to bottom and from left to right:
- Zoom in and out.
-. Reduce size and rotate manually
19