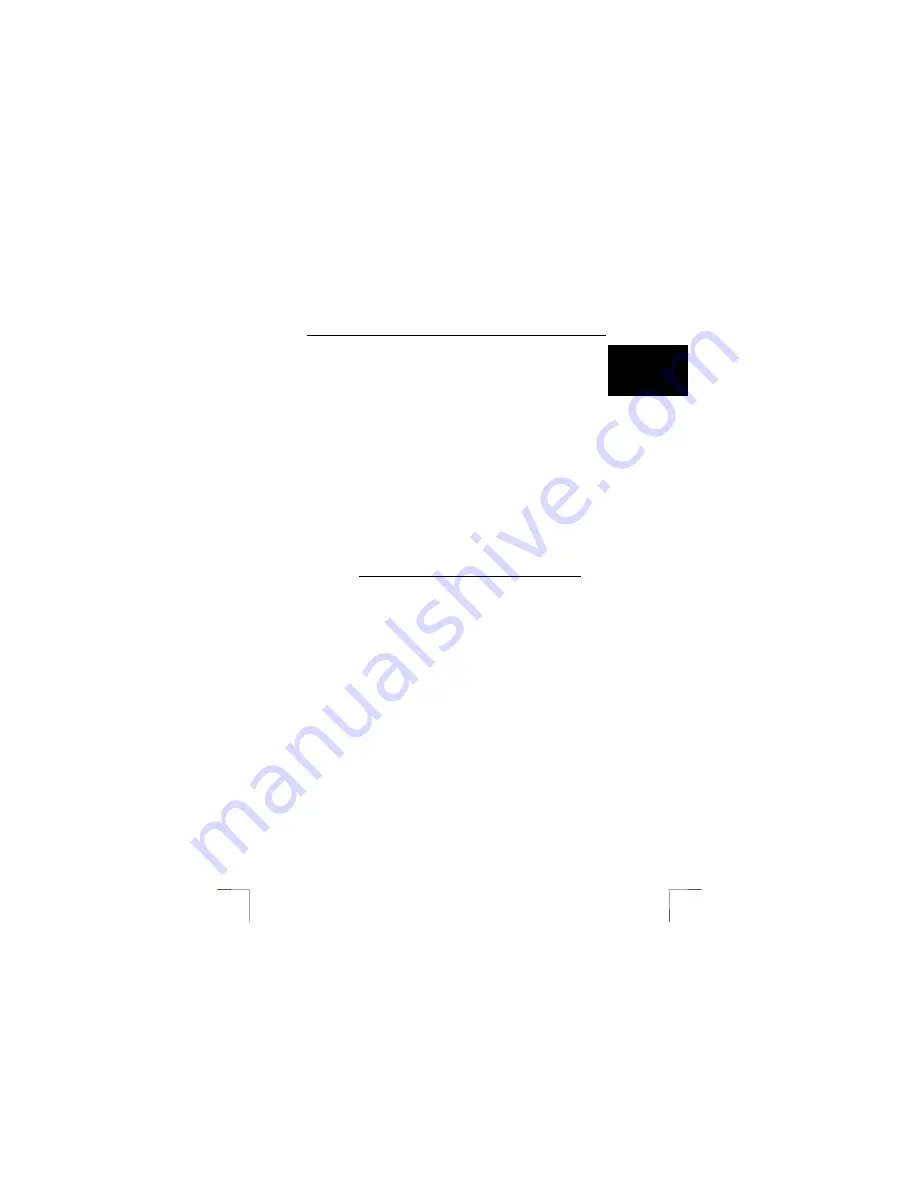
TRUST SPEEDSHARE HOME WIRELESS WEB STATION
7
U K
18.
Figure 17 will appear. Click on ‘Restart’. All the settings made in this chapter
will now be saved in the router and the router will be restarted.
19.
Figure 18 will appear after a short time. Everything has now been saved in
the router. Click on ‘Close’ to return to the main menu.
20.
Restart your computer.
6.3.3
PPPoE (PPP over Ethernet) with automatic IP
This is one of the most common methods of providing an ADSL service. You must
first log on. Your ISP will then give you an IP address and connect you to the
Internet. This is called a ‘Dynamic IP address’, because the IP address may be
different each time. The following information is required from your ISP:
-
The user name
-
The
password
-
A host name or service name is sometimes required.
Carry out the following.
1.
Select ‘Tools’ from the router configuration menu (see figure 7). Click on the
‘Settings’ button at the top of the window. Figure 8 will appear.
2.
Click on the ‘Run Wizard’ button (see figure 8) to start the configuration
wizard. A window will appear which shows all the steps which you will carry
out.
3.
Click on ‘Next’. Figure 9 will appear.
4.
Enter your personal password twice to protect your router. Remember this
password. You can use this password to enter the configuration menu in the
future. This password is
not
the password for your Internet connection!
5.
Click on ‘Next’. The following window will appear (see figure 10).
6.
In this window, enter the time zone in which you are located by opening the
drop-down menu.
7.
Click on ‘Next’. Figure 11 will appear.
8.
Keep the default settings (see figure 11) and click on ‘Next’. Figure 12 will
appear.
9.
Select ‘PPPoE to obtain IP automatically’. Click on ‘Next’.
10.
Figure 14 will appear. Enter your user name and password (enter the
password twice) which you have obtained from your ISP.
11.
Click on ‘Next’.
12. A
window
will appear in which you can make a wireless connection with your
computer (see figure 16).
13.
Select ‘Enable’ to create a wireless connection. Select ‘Disable’ if you do not
wish to create a wireless connection.
14.
If you select ‘Disable’, click on ‘Next’ and continue from point 17.
15.
If you select ‘Enable’, enter the name you wish to use for the wireless
connection in ‘ESSID’ and the channel the router must use in ‘Channel’.
Note:
The ESSID and channel must be the same as for the other wireless
devices you wish to communicate with.
Tip:
Also see chapter 5 “Adding wireless stations” of the Internet Sharing
instruction manual.
16.
After entering the correct information, click on ‘Next’.
17.
Figure 17 will appear. Click on ‘Restart’. All the settings made in this chapter
will now be saved in the router and the router will be restarted.
18.
Figure 18 will appear after a short time. Everything has now been saved in
the router. Click on ‘Close’ to return to the main menu.
19.
Restart your computer.
6.3.4
PPPoE (PPP over Ethernet) with fixed IP
This is the same as PPPoE with automatic IP, only now a fixed IP address is
assigned by your ISP.














