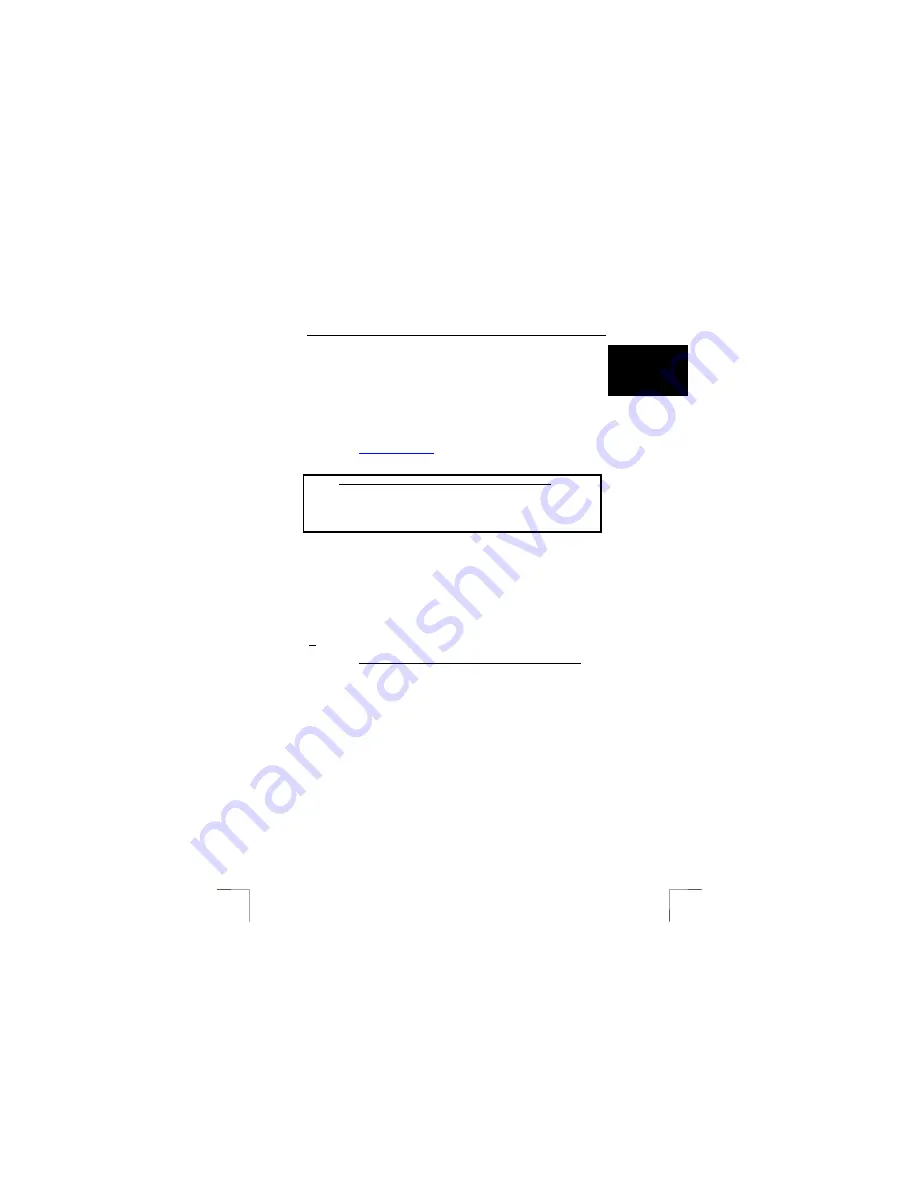
TRUST SPEEDSHARE HOME WIRELESS WEB STATION
5
U K
6.3
Sharing the Internet via the router
This chapter explains how you can share your Internet connection via network
cables and a wireless connection.
Particularly for an ADSL connection, there are many options which must be
reconfigured. Read the various settings and click on them to compare them to the
settings for your Internet Service Provider. Once you have found the correct settings,
follow the instructions given under the settings concerned.
Note:
If your ISP requires a VPN dial-up connection (PPTP service), the
current version of your router is unsuitable. Go to
www.trust.com/13597
to see whether a firmware update is available
for your router. Or contact your ISP to see whether another service is
available.
Service options Chapter
1.
Dynamic IP address
(6.3.1)
2.
Fixed IP address
(6.3.2)
3.
PPPoE automatic IP
(6.3.3)
4.
PPPoE fixed IP
(6.3.4)
6.3.1
Dynamic IP address
The IP address and the subnet mask are redetermined for each session. This is
called “Obtain IP automatically (DHCP Client)” in the router. This service is used
when you use an Internet connection for which the computer is usually configured
for use without a router as “DHCP client”. Carry out the following.
1.
Select ‘Tools’ from the router configuration menu (see figure 7). Click on the
‘Settings’ button at the top of the window. Figure 8 will appear.
2.
Click on the ‘Run Wizard’ button (see figure 8) to start the configuration
wizard. A window will appear which shows all the steps which you will carry
out.
3.
Click on ‘Next’. Figure 9 will appear.
4.
Enter your personal password twice to protect your router. Remember this
password. You can use this password to enter the configuration menu in the
future. This password is
not
the password for your Internet connection!
5.
Click on ‘Next’. The following window will appear (see figure 10).
6.
In this window, enter the time zone in which you are located by opening the
drop-down menu.
7.
Click on ‘Next’. Figure 11 will appear.
8.
Keep the default settings (see figure 11) and click on ‘Next’. Figure 12 will
appear.
9.
Select ‘Obtain IP address automatically’. Click on ‘Next’.
10. A
window
will appear in which you can make a wireless connection with your
computer (see figure 16).
11.
Select ‘Enable’ to create a wireless connection. Select ‘Disable’ if you do not
wish to create a wireless connection.
12.
If you select ‘Disable’, click on ‘Next’ and continue from point 15.
13.
If you select ‘Enable’, enter the name you wish to use for the wireless
connection in ‘ESSID’ and the channel the router must use in ‘Channel’.
Note:
The ESSID and channel must be the same as for the other wireless
devices you wish to communicate with.
Tip:
Also see chapter 5 “Adding wireless stations” of the Internet Sharing
instruction manual.
14.
After entering the correct information, click on ‘Next’.














