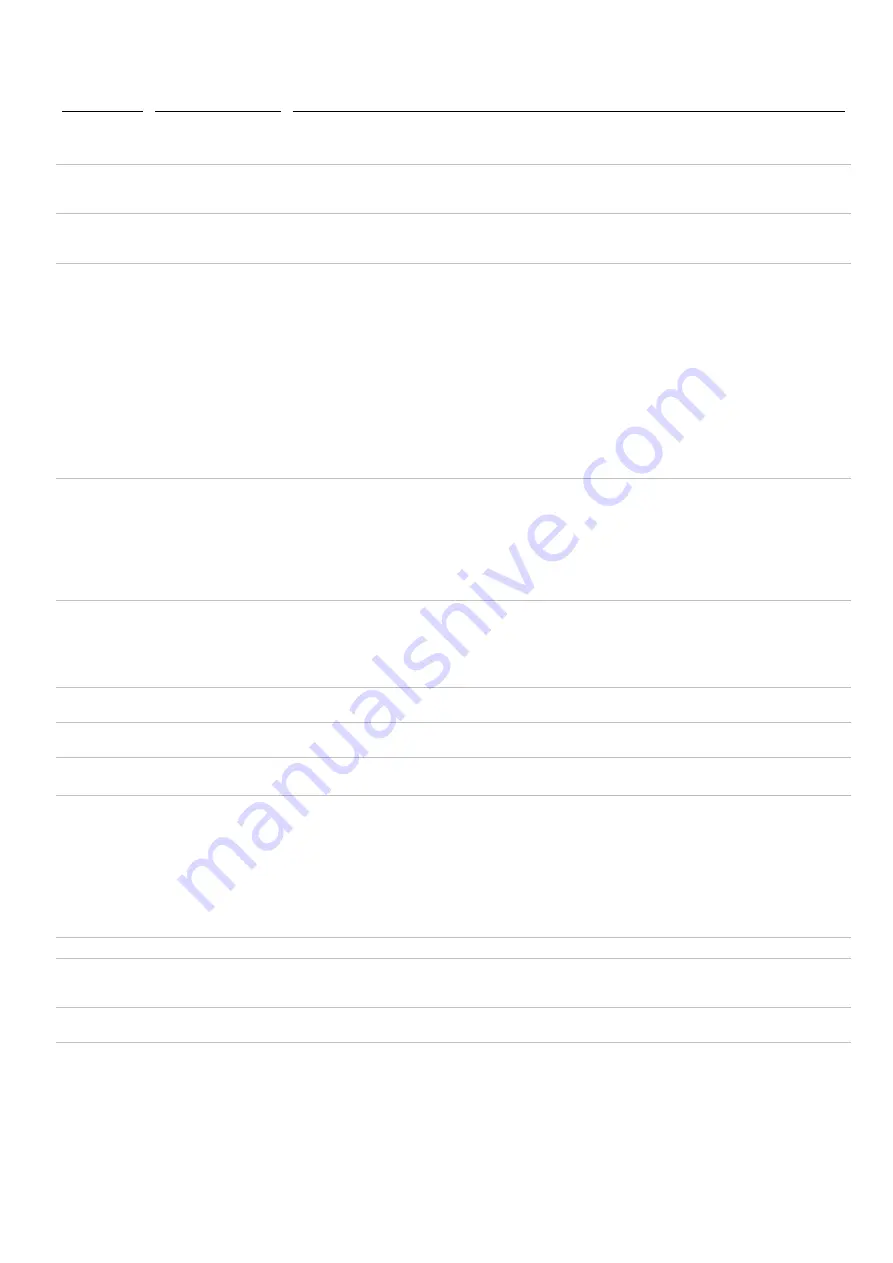
Stick reader menu settings
Menu name
Options
1
Description
START NEW
SESSION
All tags recorded are stored in sessions (files). Up to 50 sessions can be created. A session can be transferred using EziLink or
the Tru-Test Data Link App for Android* smartphones.
Press the Read button to start a new scanning session.
CUSTOM FIELD
OFF*
ON
Enable Custom Field if you want to enter data about an animal during a session, such as a condition score. The custom field
label and options can be customised in EziLink then transferred to the stick reader (see the
XRS Stick Reader User Manual for
information).
ALERTS
OFF*
ON
Enable Alerts if you want to be warned when a particular animal’s tag has been scanned. For example, you may want to set
an alert in order to remind you than an animal is in a withholding period. Alert information can be configured in EziLink then
transferred to the stick reader (see the
XRS Stick Reader User Manual for information).
BLUETOOTH®
AUTO*
OFF
MANUAL
Bluetooth® wireless connectivity enables the transfer of information from the stick reader to another device such as a weigh
scale indicator or a computer with
Bluetooth wireless connectivity.
Auto – When BLUETOOTH® is set to Auto, the stick reader will automatically connect to the
Bluetooth enabled device most
recently used. If it can’t find this device, it will attempt to connect to another
Bluetooth enabled device from its list of
previously paired devices. If a previously paired device can’t be found, the stick reader will search for a weigh scale indicator,
then connect with it and add it to its list of paired devices. If this is not successful, the stick reader will then allow an
incoming connection from any other
Bluetooth enabled device. At any time, you may override the Auto settings and manually
search for a device (see FIND BT DEVICES below) or select a device from the list of previously paired devices (see PAIRED
DEVICES below). The Auto setting is ideal if you typically use the same
Bluetooth enabled device with the stick reader.
Off – You may want to disable
Bluetooth wireless connectivity if you don’t want the stick reader to automatically connect to
or search for another
Bluetooth enabled device. Disabling Bluetooth wireless connectivity conserves the stick reader’s battery.
Manual – When BLUETOOTH® is set to Manual, the stick reader will allow an incoming connection from another
Bluetooth
enabled device. Also, you can manually search for another
Bluetooth enabled device (see FIND BT DEVICES below) or select a
device from the list of previously paired devices (see PAIRED DEVICES below).
FIND BT DEVICES
When BLUETOOTH® is in set to Auto or Manual, you can manually search for and connect to a particular device or break an
existing connection and force it to a different device.
Press the Read button to search for
Bluetooth enabled devices within range.
After a few moments, the stick reader populates the screen with devices that are within range.
To connect to a device:
Select the required device from the list and press the Read button.
The device is added to the list of paired devices (see PAIRED DEVICES below).
PAIRED DEVICES
When BLUETOOTH® is set to Auto or Manual, you can manually connect to a previously paired device or break an existing
connection and force it to a different device.
Connecting to a previously paired device is faster than using the ‘FIND BT DEVICES’ option.
Press the Read button to display previously connected (paired) devices. Select a device and press the Read button.
The stick reader attempts to connect to the previously paired device.
DUPLICATES
ON*
OFF
When Duplicates is enabled, the stick reader will not record the same EID twice in the same session. The stick reader
remembers the previous 500 tags.
FLIP SCREEN
OFF*
ON
Enable Flip Screen to rotate the LCD for a left-handed user. The LCD screen will then be displayed upside-down for a right-
handed user.
CONTRAST
Adjust the contrast to suit the light conditions.
Press the Read button repeatedly to adjust the contrast on the LCD.
READ MODE
STANDARD*
CONTINUOUS
SINGLE
When set to Standard, the stick reader begins scanning when the Read button is pressed. Scanning continues for 3 seconds
(default) or until a tag is read if this is sooner. If the Read button is held down continuously, the stick reader will continue to
scan and therefore read multiple tags. ‘Standard’ is the recommended setting for general use. The read time can be set in
EziLink (see the
XRS Stick Reader User Manual for information).
When set to Continuous, the stick reader begins scanning when the Read button is pressed and it only stops when the Read
button is pressed again. This setting is useful if you want to scan every animal in a pen or race.
When set to Single, the stick reader behaves as it would in Standard mode, except that even if the Read button is held down,
the stick reader won’t continue scanning after it reads the first tag. To scan for another tag, the Read button must be
released and pressed again.
PRINT SESSION
This will print all sessions (files) stored on the stick reader to a connected
Bluetooth enabled printer.
BACKLIGHT
OFF
LOW*
HIGH
Adjust the backlight to suit the lighting conditions.
Press the Read button to adjust the backlight on the LCD.
SOFTWARE
VERSION
The stick reader software version is displayed.
ENGLISH*
ESPAÑOL (Spanish)
PORTUGUÊS (Portuguese)
FRANÇAIS (French)
DEUTSCH (German)
ITALIANO (Italian)
DANSK (Danish)
SVENSKA (Swedish)
[other languages…]
The language displayed on the stick reader LCD can be modified.
Press the Read button repeatedly.
When the stick reader is connected to a weigh scale indicator via a
Bluetooth wireless connection, it will automatically
display the same language as the indicator.
1
Default settings marked
*



















