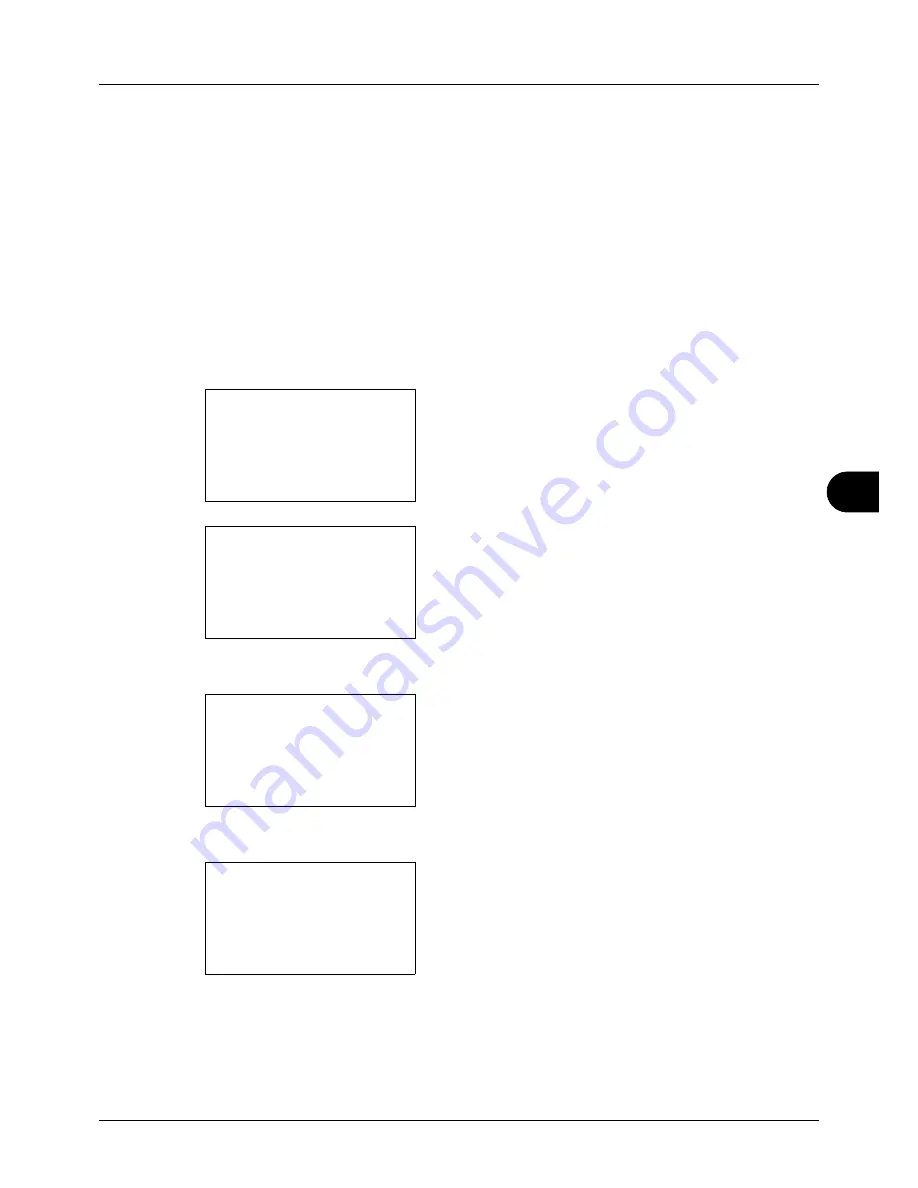
8
8-107
Default Setting (System Menu)
Document Box Settings
The following settings are available for Document Box.
• Job Box …8-107
• Select Key Set …8-109
Job Box
Job Box settings can be set. Select settings for Quick Copy Jobs and Job Retention Deletion. Quick Copy Jobs sets
the number of files that can be saved using Quick Copy. Job Ret. Deletion sets the period of time a job retention file
can be saved. When a file has been saved for longer than the period, it is automatically deleted.
Quick Copy Jobs
The procedure for setting Quick Copy Jobs is explained below.
1
In the Sys. Menu/Count. menu, press the
or
key to
select [Document Box].
2
Press the
OK
key. The Document Box menu appears.
3
Press the
or
key to select [Job Box].
4
Press the
OK
key. The Job Box screen appears.
5
Press the
or
key to select [Quick Copy Jobs].
6
Press the
OK
key. The Quick Copy Jobs screen
appears.
7
Enter the number of Quick Copy Jobs that can be saved
with the numeric keys.
8
Press the
OK
key. The screen returns to the Job Box
screen.
Sys. Menu/Count.:
a
b
8
Send
9
FAX
*********************
[ Exit
]
:
Document Box
Document Box:
a
b
*********************
2
Job Box
3
Select Key Set.
[ Exit
]
1
Sub Address Box
Job Box:
a
b
*********************
2
JobRet. Deletion
[ Exit
]
1
Quick Copy Jobs
Quick Copy Jobs
:
D
b
(0 - 50)
*******
job(s)
32
Содержание P-3020 MFP
Страница 96: ...Preparation before Use 2 62 ...
Страница 126: ...3 30 Basic Operation ...
Страница 146: ...4 20 Copying Functions ...
Страница 172: ...5 26 Sending Functions ...
Страница 184: ...6 12 Document Box ...
Страница 206: ...7 22 Status Job Cancel ...
Страница 384: ...8 178 Default Setting System Menu ...
Страница 385: ...9 1 9 Maintenance This chapter describes cleaning and toner replacement Cleaning 9 2 Toner Container Replacement 9 5 ...
Страница 472: ...Appendix 26 ...
Страница 478: ...Index 6 Index Index Z Zoom Copying Auto Zoom 3 10 Manual Zoom 3 10 Preset Zoom 3 10 Zoom Mode Copy 3 10 5 5 Send 5 5 ...
Страница 479: ......
Страница 481: ...TA Triumph Adler GmbH Ohechaussee 235 22848 Norderstedt Germany ...






























