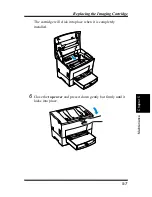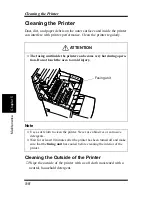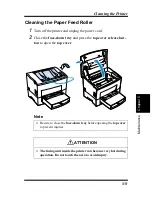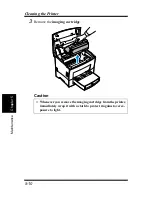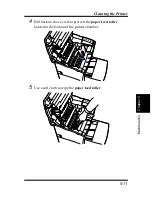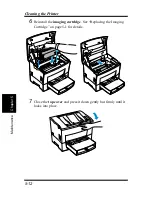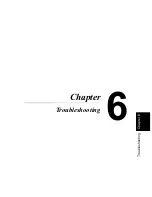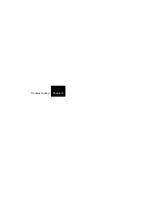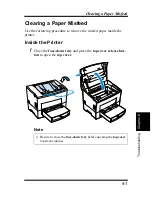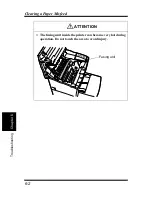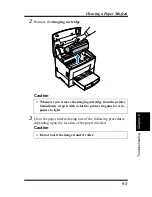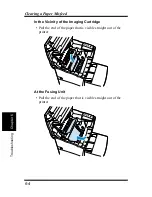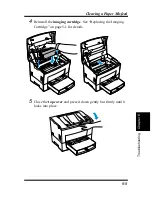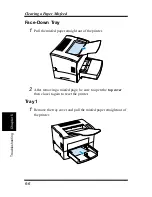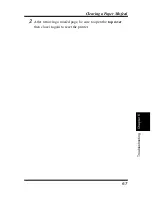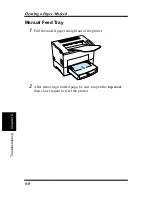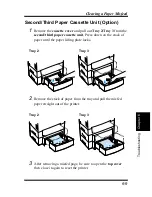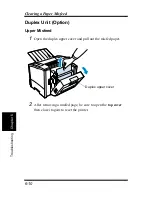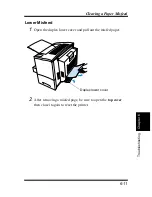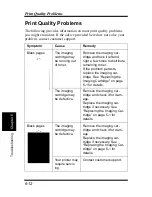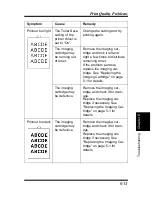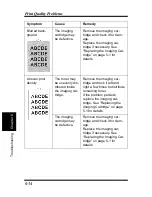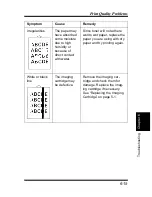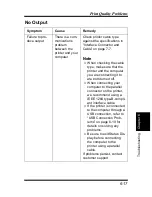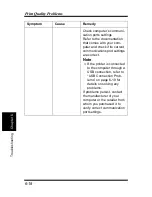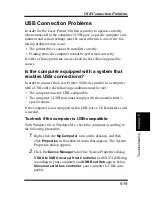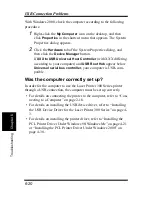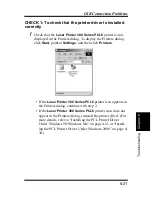Содержание LP 218
Страница 1: ...INSTRUCTION HANDBOOK LP 218 Laser Printer 300 Series ...
Страница 9: ...viii Foreword ...
Страница 15: ...xiii Contents ...
Страница 16: ...MEMO ...
Страница 17: ...xv Contents ...
Страница 18: ...Chapter 1 Introduction 1 1Chapter Introduction ...
Страница 19: ...Chapter 1 Introduction ...
Страница 26: ...Chapter 2 Setting Up 2 2Chapter Setting Up ...
Страница 27: ...Chapter 2 Setting Up ...
Страница 44: ...2 17 Chapter 2 Setting Up Setting Up Sample Configuration Page ...
Страница 62: ...Chapter 3 Using the Printer 3 3Chapter Using the Printer ...
Страница 63: ...Chapter 3 Using the Printer ...
Страница 82: ...Chapter 4 PCL Printer Driver 4 4Chapter PCL Printer Driver ...
Страница 83: ...Chapter 4 PCL Printer Driver ...
Страница 165: ...4 82 Uninstalling the USB Device Driver Chapter 4 PCL Printer Driver ...
Страница 166: ...Chapter 5 Maintenance 5 5Chapter Maintenance ...
Страница 167: ...Chapter 5 Maintenance ...
Страница 180: ...Chapter 6 Troubleshooting 6 6Chapter Troubleshooting ...
Страница 181: ...Chapter 6 Troubleshooting ...
Страница 219: ...6 38 Indicator Lights Printer Messages Chapter 6 Troubleshooting ...
Страница 220: ...Chapter 7 Specifications 7 7Chapter Specifications ...
Страница 221: ...Chapter 7 Specifications ...
Страница 230: ...Appendix Glossary A Glossary Appendix A ...
Страница 231: ...Glossary Appendix A ...