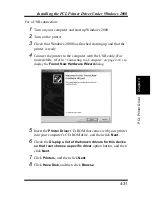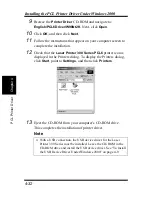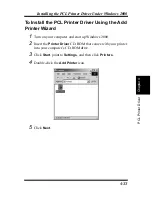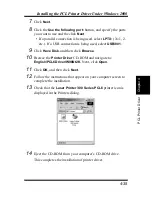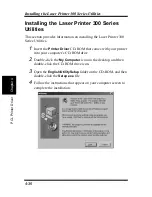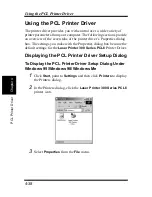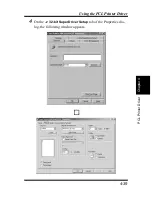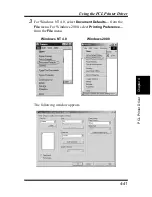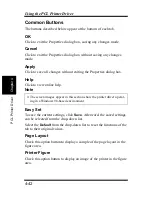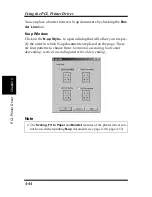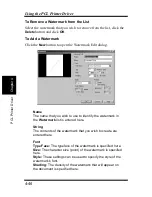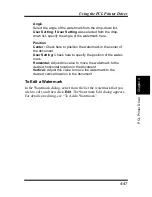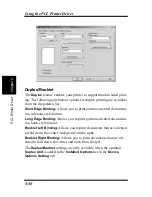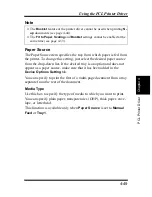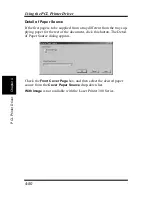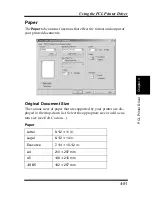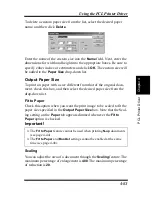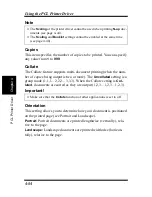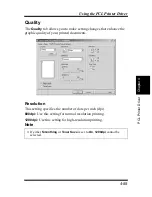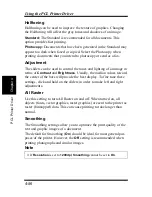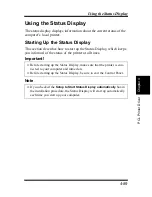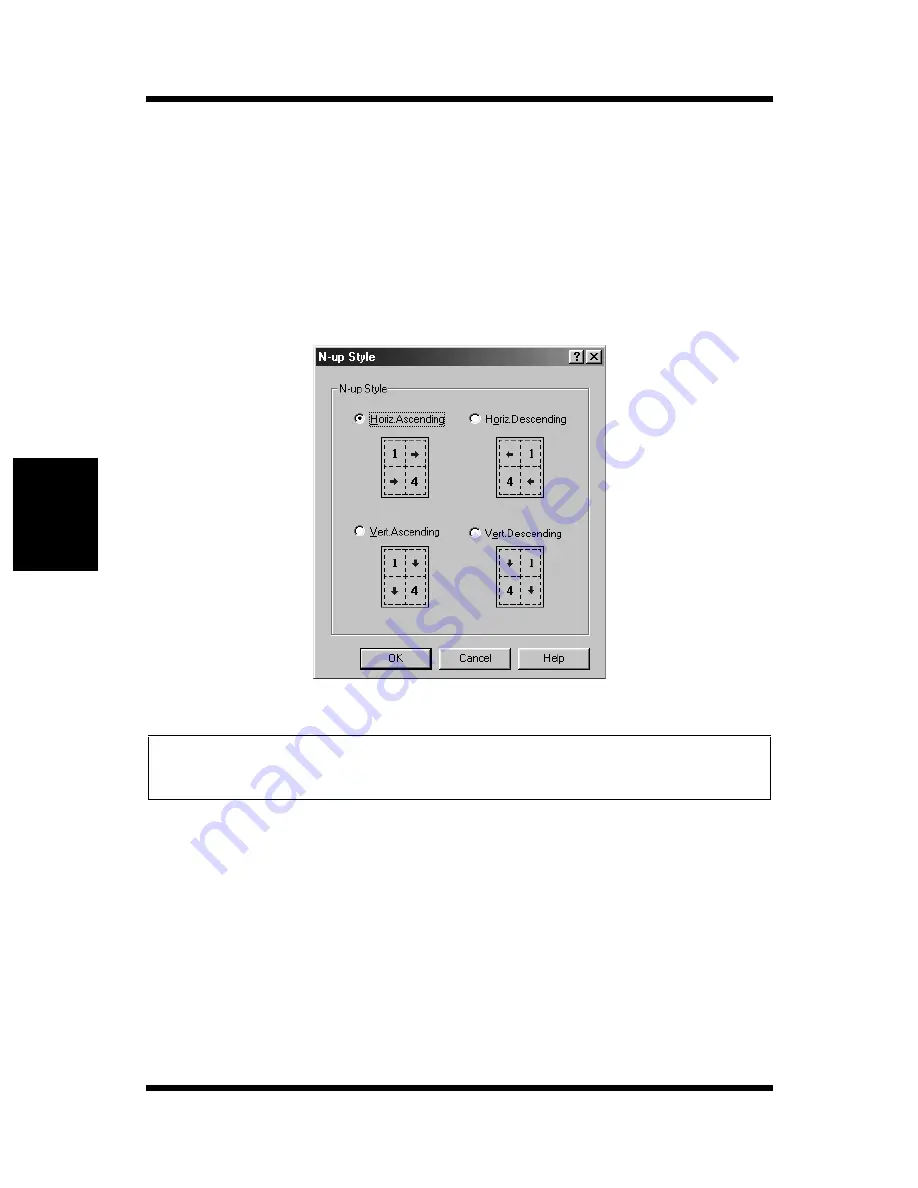
4-44
Using the PCL Printer Driver
Chapt
er
4
P
C
L
P
ri
n
ter
Dri
v
er
You can place a border between N-up documents by checking the
Bor-
der Line
box.
N-up Window
Click on the
N-up Style...
to open a dialog that will allow you to spec-
ify the order in which N-up documents are placed on the page. There
are four patterns to choose from: horizontal ascending, horizontal
descending, vertical ascending and vertical descending.
Note
◆
The
Scaling
,
Fit to Paper
and
Booklet
features of the printer driver can-
not be used when printing
N-up
documents (see page 4-48, page 4-53).
Содержание LP 218
Страница 1: ...INSTRUCTION HANDBOOK LP 218 Laser Printer 300 Series ...
Страница 9: ...viii Foreword ...
Страница 15: ...xiii Contents ...
Страница 16: ...MEMO ...
Страница 17: ...xv Contents ...
Страница 18: ...Chapter 1 Introduction 1 1Chapter Introduction ...
Страница 19: ...Chapter 1 Introduction ...
Страница 26: ...Chapter 2 Setting Up 2 2Chapter Setting Up ...
Страница 27: ...Chapter 2 Setting Up ...
Страница 44: ...2 17 Chapter 2 Setting Up Setting Up Sample Configuration Page ...
Страница 62: ...Chapter 3 Using the Printer 3 3Chapter Using the Printer ...
Страница 63: ...Chapter 3 Using the Printer ...
Страница 82: ...Chapter 4 PCL Printer Driver 4 4Chapter PCL Printer Driver ...
Страница 83: ...Chapter 4 PCL Printer Driver ...
Страница 165: ...4 82 Uninstalling the USB Device Driver Chapter 4 PCL Printer Driver ...
Страница 166: ...Chapter 5 Maintenance 5 5Chapter Maintenance ...
Страница 167: ...Chapter 5 Maintenance ...
Страница 180: ...Chapter 6 Troubleshooting 6 6Chapter Troubleshooting ...
Страница 181: ...Chapter 6 Troubleshooting ...
Страница 219: ...6 38 Indicator Lights Printer Messages Chapter 6 Troubleshooting ...
Страница 220: ...Chapter 7 Specifications 7 7Chapter Specifications ...
Страница 221: ...Chapter 7 Specifications ...
Страница 230: ...Appendix Glossary A Glossary Appendix A ...
Страница 231: ...Glossary Appendix A ...