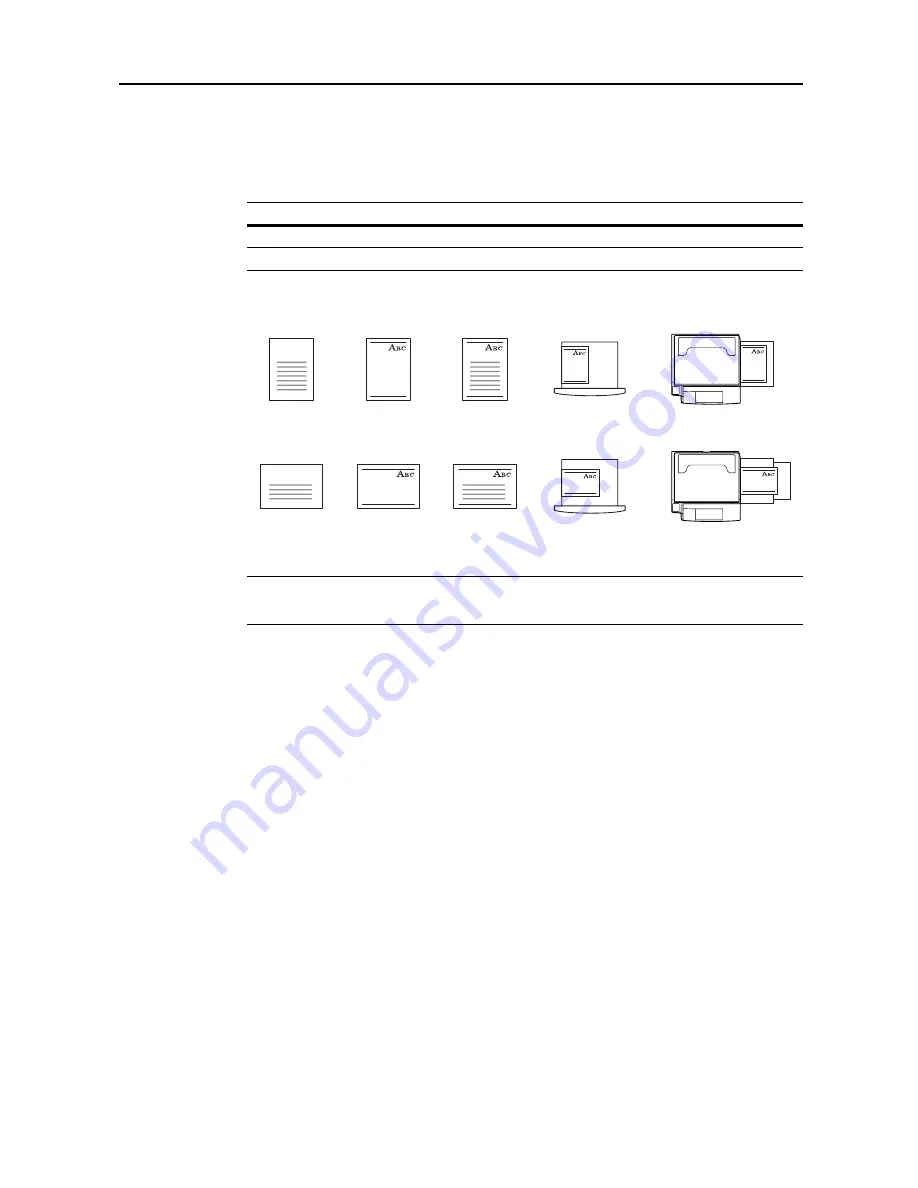
System Menu
7-19
Setting Handling for Special Paper Types
When printing on prepunched, preprinted, or letterhead paper, depending on the original placement
method or combination of copier functions, the hole positions may not align or images may be
printed upside-down. Use this setting to change the direction of the finished output. The setting
items are as follows.
When [Adj. Print Direction] is enabled, load paper according to the following method.
Example: Copying on letterhead paper
NOTE:
When loading paper into the cassette and MP tray, place the surface to be printed facing up.
When [Adj. Print Direction] is enabled, the printing speed decreases slightly.
1
Referring to
Accessing the Machine Default Screen
on page
7-13
, access the
Machine Default
screen.
2
Press [
S
] or [
T
] to select
Special paper action mode
(
Specif. paper action mode
) and press
[Change #].
3
Select [Adj. Print Direction] or [Speed Priority].
4
Press [Close] to save settings or [Back] to cancel settings. The display returns to the
Machine
Default
screen.
Item
Description
Adj. Print Direction
Print with aligned finish direction.
Speed Priority
Releases the [Adj. Print Direction] setting.
Original
Original
Finished
Finished
Cassette
Cassette
MP tray
MP tray
Paper
Paper
Содержание DCC 2520
Страница 1: ...Instruction Handbook Advanced DCC 2520 2525 2532 Digital Colour Copying and Printing System ...
Страница 2: ......
Страница 16: ...xiv ...
Страница 21: ...Copy Functions 1 5 5 Press the Start key Copying begins ...
Страница 92: ...Document and Output Management Functions 2 10 6 Press End Display is returned to Document Management ...
Страница 142: ...Printer Settings 3 48 ...
Страница 166: ...Scanner Settings 4 24 ...
Страница 300: ...System Menu 7 52 ...
Страница 324: ...Job Accounting 8 24 ...
Страница 344: ...Troubleshooting 9 20 ...
Страница 370: ...Appendix Appendix 26 ...
Страница 376: ...Index Index 6 ...
Страница 377: ...E1 For best results and machine performance we recommend that you use only our original supplies for your products ...
Страница 378: ...UTAX GmbH Ohechaussee 235 22848 Norderstedt Germany ...






























