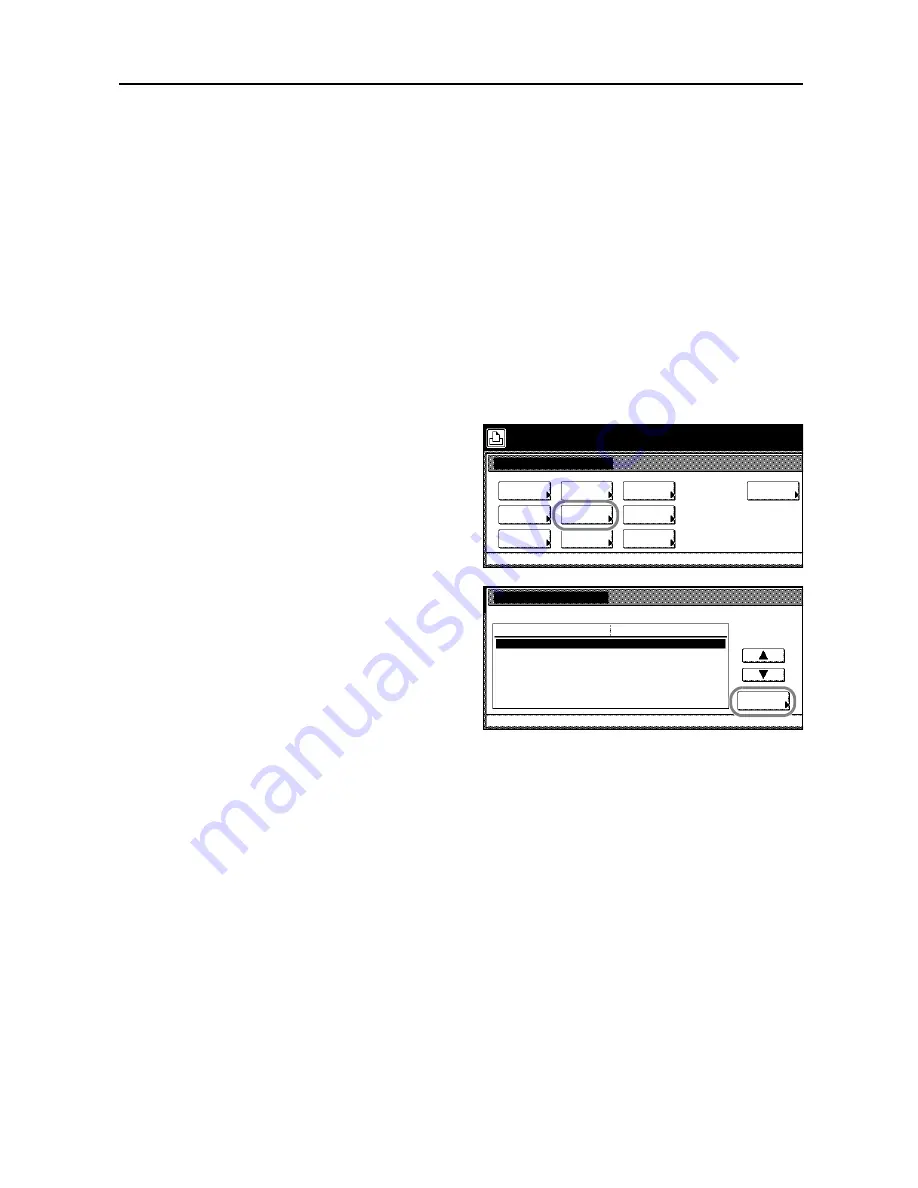
Printer Settings
3-17
Page Set Configuration
The following items can be configured for Page Set.
•
Copy Quantity
•
Print Orientation Setting
•
Setting Page Protect Mode
•
LF (Line Feed) Action
•
CR (Carriage Return) Action
Copy Quantity
Set number of pages to print from 1 - 999.
1
Press the
Printer
key.
2
Press [Printer Menu].
3
Press [Page Set].
4
Press [
S
] or [
T
] to select
Copies
and
press [Change #].
5
Press [+] or [–] to set the number of copies.
6
Press [Close]. The display returns to the
Page Set
screen.
7
Press [Close]. The display is returned to the
Printer menu
screen.
Printer menu
Print Sta-
tus Page
Interface
Emulation
Page Set
Paper
RAM DISK
Mode
Select item.
Font
Color Mode
Handling
Quality
Others
Page Set
Printer menu
001
.
Change #
Setting Item
Copies
Orientation
Page Protect
LF Action
Value
CR Action
Auto
Содержание DCC 2520
Страница 1: ...Instruction Handbook Advanced DCC 2520 2525 2532 Digital Colour Copying and Printing System ...
Страница 2: ......
Страница 16: ...xiv ...
Страница 21: ...Copy Functions 1 5 5 Press the Start key Copying begins ...
Страница 92: ...Document and Output Management Functions 2 10 6 Press End Display is returned to Document Management ...
Страница 142: ...Printer Settings 3 48 ...
Страница 166: ...Scanner Settings 4 24 ...
Страница 300: ...System Menu 7 52 ...
Страница 324: ...Job Accounting 8 24 ...
Страница 344: ...Troubleshooting 9 20 ...
Страница 370: ...Appendix Appendix 26 ...
Страница 376: ...Index Index 6 ...
Страница 377: ...E1 For best results and machine performance we recommend that you use only our original supplies for your products ...
Страница 378: ...UTAX GmbH Ohechaussee 235 22848 Norderstedt Germany ...






























