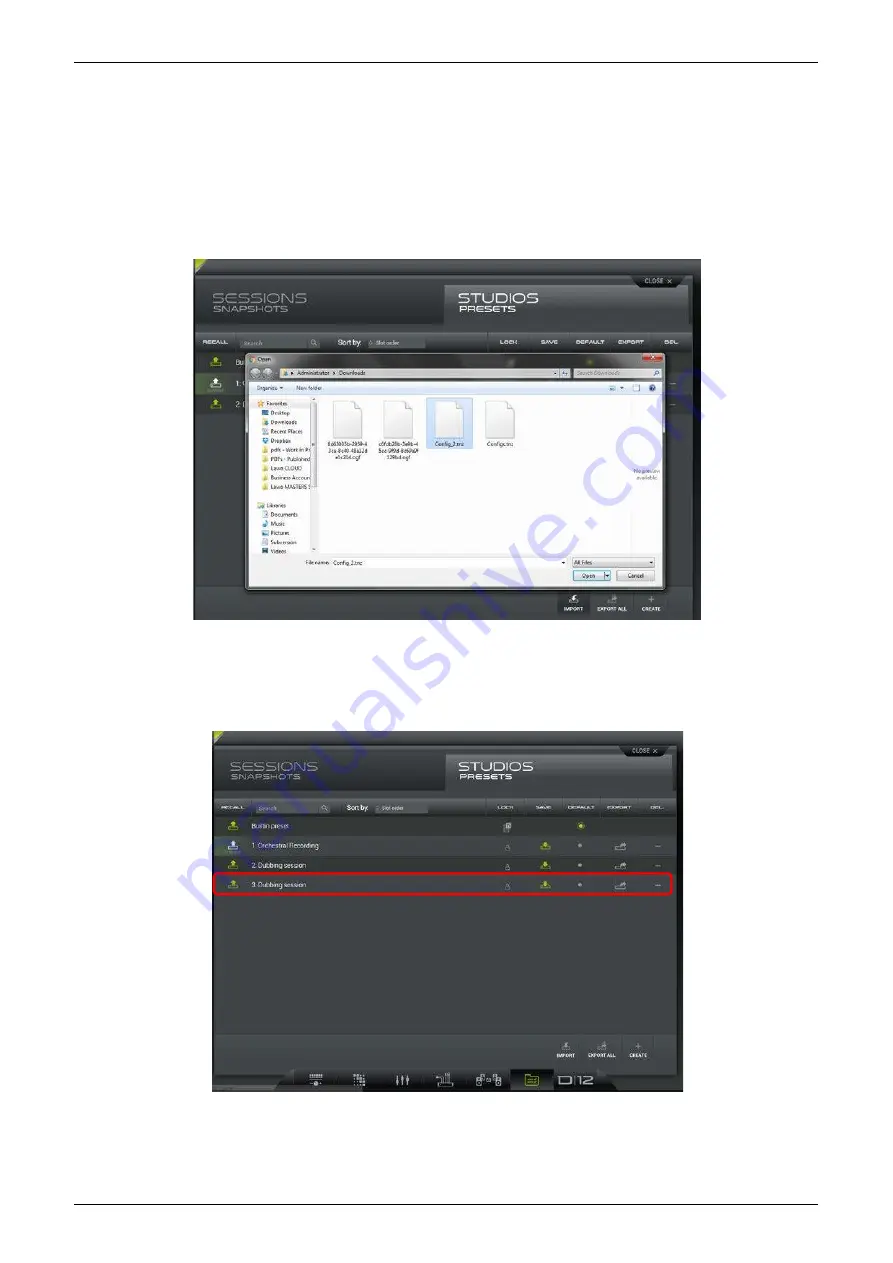
Click on
EXPORT ALL
(at the bottom of the page) to export all user-defined presets in the list. The presets are packaged
together in a single file. This is automatically named and placed in your browser’s “Downloads” folder as before. You can
now use the IMPORT function, as described below, to import all presets into the presets list.
Click on
CREATE NEW
(at the bottom of the page) to save the current settings into a new snapshot or preset. The file
appears immediately in the list and is named a date and time stamp. You can now edit the name and other parameters as
described on the previous page.
Click on
IMPORT
(at the bottom of the page) to import a snapshot or preset – a file explorer window appears asking you to
choose a file:
In our example, we have a choice of two snapshots (
.ogf
) and one single preset (
Config_2.tnz
). There is also a packaged file
(
Configs.tnz
) created from using the
EXPORT ALL
button (described on the next page).
Note that you cannot import a snapshot (
.ogf
) to the presets list OR a preset (
.tnz
) to the snapshots list, so take care to choose
the correct file type.
Click on
Open
to complete the operation – after a successful import you will see the file in the presets (or snapshots) list:
If the file uses the same name as an existing preset (or snapshot), as in our example, then it is a good idea to rename it now!

























