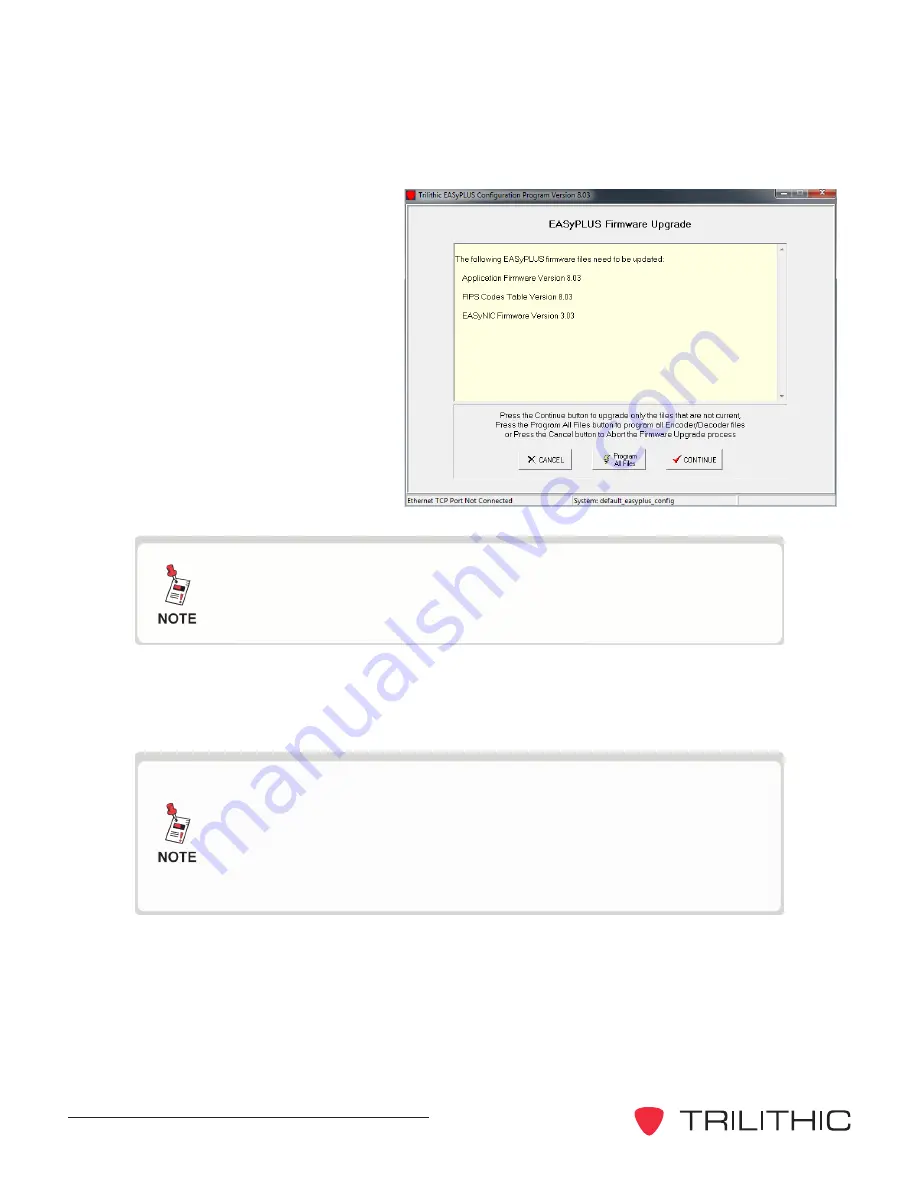
EASyPLUS Encoder/Decoder - Operation Manual V8.09
98
If a flash update fails and the firmware has become corrupt, the
firmware can still be updated by bypassing the normal operational
firmware and booting into the flash loader. Unplug the power
cord from the EASyPLUS and wait 5 seconds. Press and hold
the ENTER/SELECT key on the EASyPLUS keypad (check mark
key) while powering on the EASyPLUS. The LCD will display the
EASyPLUS flash loader version; retry the firmware upgrade.
6. Click the
Continue
button to update the files listed, or click the
Program All Files
button to update all files, including those that are already up to date.
5. Click the
Continue
button
again to proceed with
the firmware upgrade.
The screen will refresh
to display the firmware
selections that will be
upgraded.
The upgrade utility automatically determines which firmware
files need to be upgraded. Pressing the Program All Files button
will override this and force all firmware files to be upgraded.
Содержание EASy-PLUS
Страница 1: ...EASyPLUS EAS Encoder Decoder Version 8 09 Operation Manual ...
Страница 2: ......
Страница 4: ...EASyPLUS Encoder Decoder Operation Manual V8 09 2 THIS PAGE INTENTIONALLY LEFT BLANK ...
Страница 8: ...EASyPLUS Encoder Decoder Operation Manual V8 09 6 THIS PAGE INTENTIONALLY LEFT BLANK ...
Страница 14: ...EASyPLUS Encoder Decoder Operation Manual V8 09 12 THIS PAGE INTENTIONALLY LEFT BLANK ...
Страница 24: ...EASyPLUS Encoder Decoder Operation Manual V8 09 22 THIS PAGE INTENTIONALLY LEFT BLANK ...
Страница 30: ...EASyPLUS Encoder Decoder Operation Manual V8 09 28 THIS PAGE INTENTIONALLY LEFT BLANK ...
Страница 110: ...EASyPLUS Encoder Decoder Operation Manual V8 09 108 THIS PAGE INTENTIONALLY LEFT BLANK ...
Страница 112: ...EASyPLUS Encoder Decoder Operation Manual V8 09 110 THIS PAGE INTENTIONALLY LEFT BLANK ...
Страница 113: ......
Страница 114: ...9710 Park Davis Drive Indianapolis IN 46235 317 895 3600 www trilithic com P N 0010210003 9 14 Made in U S A ...





























