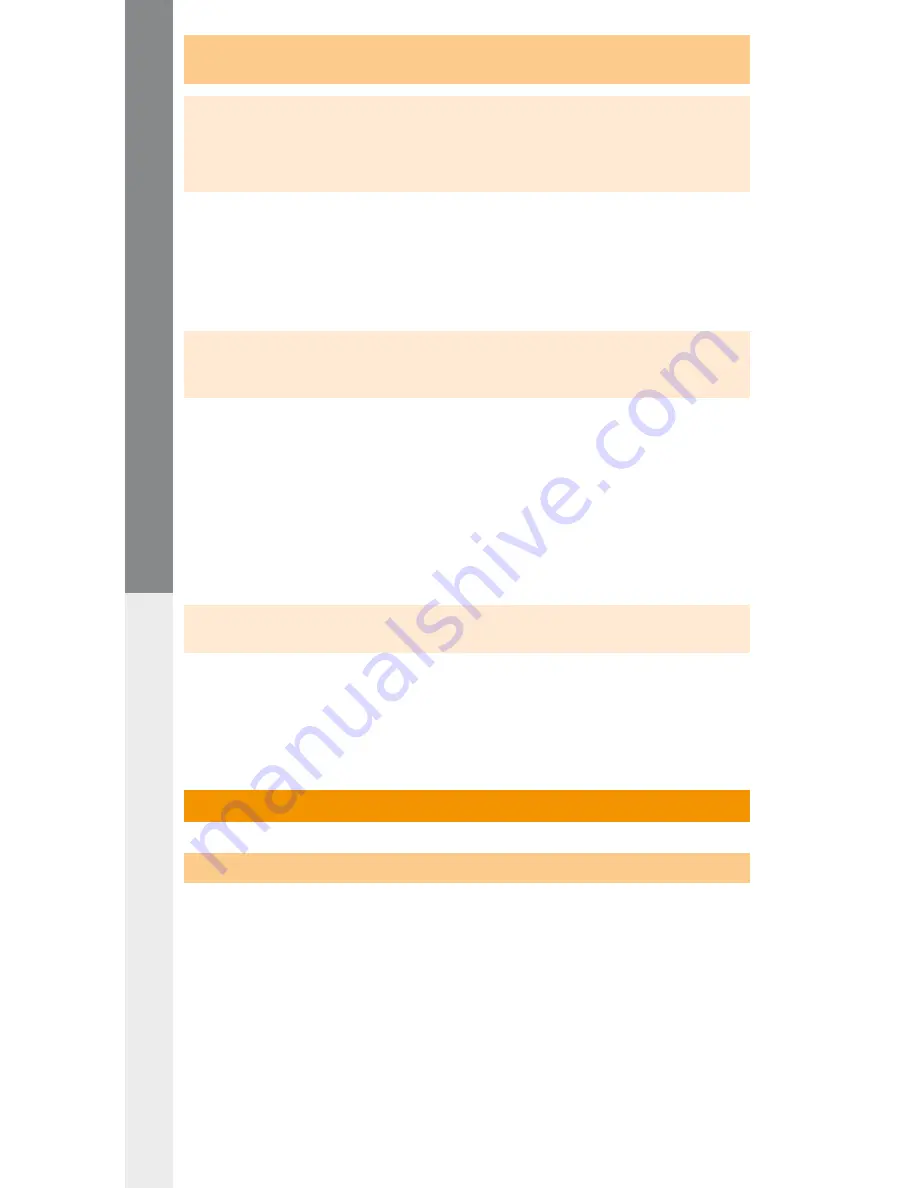
– 22 –
DE
– 23 –
4.6) Entkoppeln einer TrekStor
DataStation
maxi z.ul
aus einem Verbund
ACHTUNG: Sichern Sie alle Daten, bevor Sie eine Kopplung lösen.
Beim Entkoppeln gehen ALLE Daten auf ALLEN beteiligten Festplatten
unwiderruflich verloren. Wenn Sie ein Laufwerk entkoppeln, können Sie die
Laufwerke, welche sich noch in der Kopplung befinden, nicht verwenden.
• Bevor eine
DataStation
maxi z.ul
in ein unabhängiges Lauf-
werk konvertiert werden kann, müssen sowohl die primäre als
auch die sekundäre
DataStation
maxi z.ul
auf allen PCs
ungemountet werden, welche die gekoppelten
DataStation
maxi z.ul
benutzen.
Hinweis: Für weitere Informationen zum Unmounten der
DataStation
maxi z.ul
, lesen Sie bitte Kapitel 3.7 "
u
nmounten
Der
t
rek
s
tor
D
AtA
s
tAtion
mAxi
z
.
ul
" .
• Öffnen Sie den TrekStor NDAS-Kopplungsmanager an einem PC, der
über (Lese-/)Schreibrechte verfügt.
• Klicken Sie mit der rechten Maustaste auf eine ungemountete
DataStation
maxi z.ul
und wählen Sie im Kontextmenü
den Punkt "
i
n
unAbhängiges
l
Aufwerk
umwAndeln
" aus. Nach einer weiteren
Bestätigung wird das gekoppelte Laufwerk aus dem Verbund der
gekoppelten
DataStation
maxi z.ul
entfernt.
Hinweis: Eine entkoppelte
DataStation
maxi z.ul
kann nicht
benutzt werden, solange sie nicht gemountet ist.
• Bevor Sie die entkoppelte
DataStation
maxi z.ul
benutzen
können, muss auch diese partitioniert und formatiert werden. Bitte
lesen Sie dazu auch die Kapitel 5.1 "
P
Artitionieren
der
t
rek
s
tor
d
AtA
s
tAtion
mAxi
z
.
ul
" und Kapitel 5.2 "
f
ormAtieren
der
t
rek
s
tor
d
AtA
s
tAtion
mAxi
z
.
ul
".
5) Allgemeine Dateisystemoperationen
5.1) Partitionieren der TrekStor
DataStation
maxi z.ul
Da die
DataStation
maxi z.ul
direkt ins System eingebunden
ist, kann diese wie jede andere Festplatte in Windows® partitioniert
werden.
• Klicken Sie mit der rechten Maustaste auf den "
A
rbeitsPlAtz
" / "
C
omPuter
"
und wählen Sie im erscheinenden Kontextmenü den Punkt
"
v
erwAlten
" / "
C
omPuterverwAltung
" aus.
• Wählen Sie unter dem Punkt "
d
AtensPeiCher
" den Punkt "
d
Atenträger
-
verwAltung
" aus. Sie sehen alle eingebundenen Laufwerke.






























