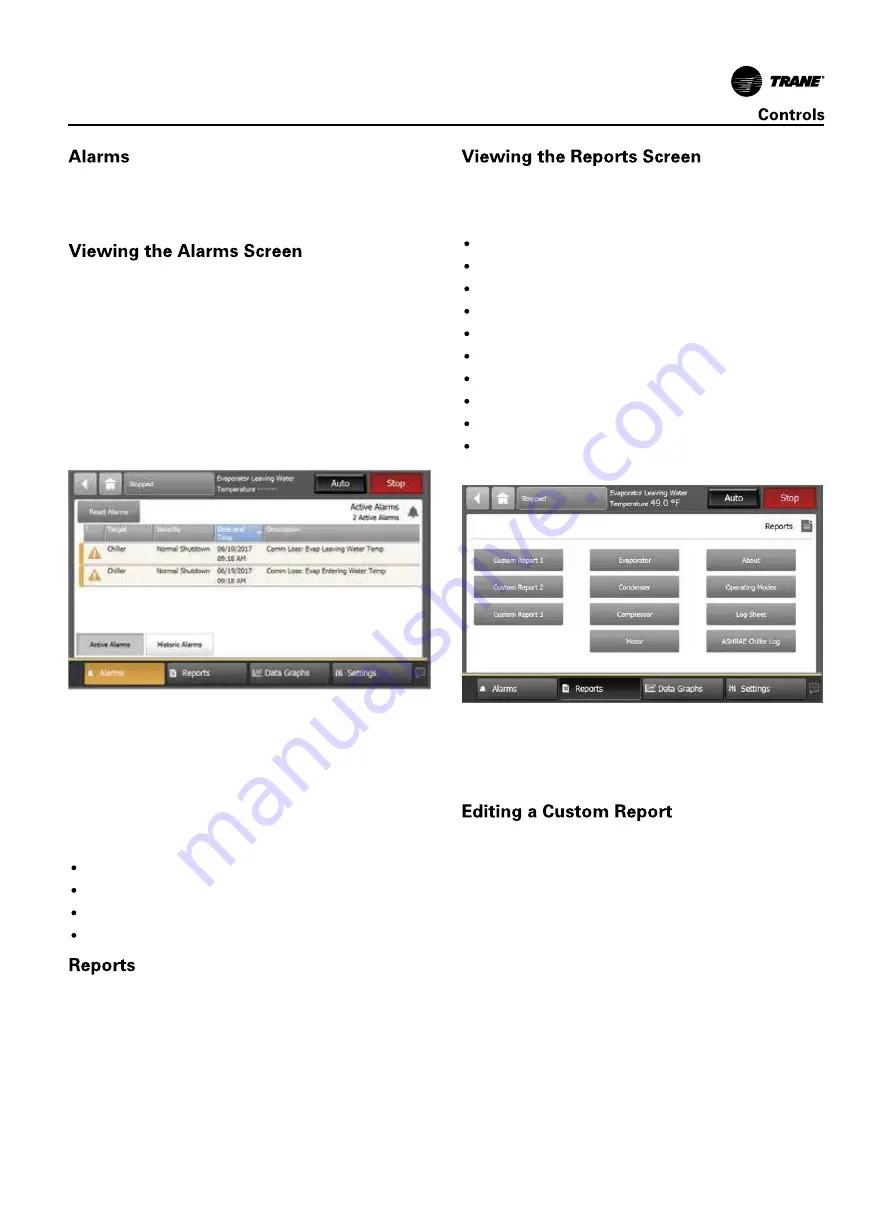
You can use the display to view alarms and to reset
them. Alarms are communicated to the display immedi-
ately upon detection.
Touch the Alarms button in the home screen menu to
view the Alarms screen. A table of active alarms appears
that is organized chronologically with the most recent at
the top of the list, as shown in
Figure 26
. This example
shows the default view, which appears each time you re-
turn to the screen. List can be sorted by any of the other
columns if desired.
Note:
A page number appears in the lower right corner
of the screen. If a screen contains more than one
page, up/down arrows also appear for viewing
the other pages.
The Alarms screen is accessible by depressing the
Alarms enunciator. A verbal description will be provided.
A scrollable list of the last active Alarms is presented.
Performing a "Reset Alarms" will reset all active Alarms
regardless of type, machine or circuit. The scrollable list
will be sorted by time of occurrence.
"Alarms" Key Behavior:
Alarm Shutdown (immediate) has occurred: Flash red
Alarm Shutdown (normal) has occurred: Flash yellow
Informational warning is present: Flash blue
No alarms present: Default button color, not
fl
ashing
You can use the Tracer display to view a variety of re-
ports and to create and edit a custom report. All reports
contain live data that refreshes every 2-5 seconds.
Touch the Reports button in the main menu area (
Figure
23
) to view the Reports screen. The Reports screen con-
tains the following buttons:
Custom Report1
Custom Report2
Custom Report3
Evaporator
Condenser
Compressor
Motor About
Operating Modes
Log Sheet
ASHRAE Chiller Log
Each button links to the report named on the button.
The Reports tab allows a user to select from a list of re-
ports headings. Each report will generate a list of status
items as de
fi
ned in the tables that follow.
You can edit the custom report by adding, removing, or
reorder data as follows:
1. On the Custom Report screen, touch Edit. The Edit
Custom Report screen appears.
2. Add, remove, or re-order as follows:
a. To add an item to the custom report, touch it. It
responds by changing to blue. You can use the
arrows to scroll through the rest of the items that
can be added to the custom report. Then touch
Add to move the selected item to the box on the
right side of the screen.
b. To remove an item from the custom report, touch
it. It responds by changing to blue. You can use
the arrows to scroll through the rest of the items
that can be removed from the custom report.
Then touch Remove to move the selected item to
Figure 26. Alarm screen
Figure 27. Report screen
RTAG-SVX001H-EN
61






























