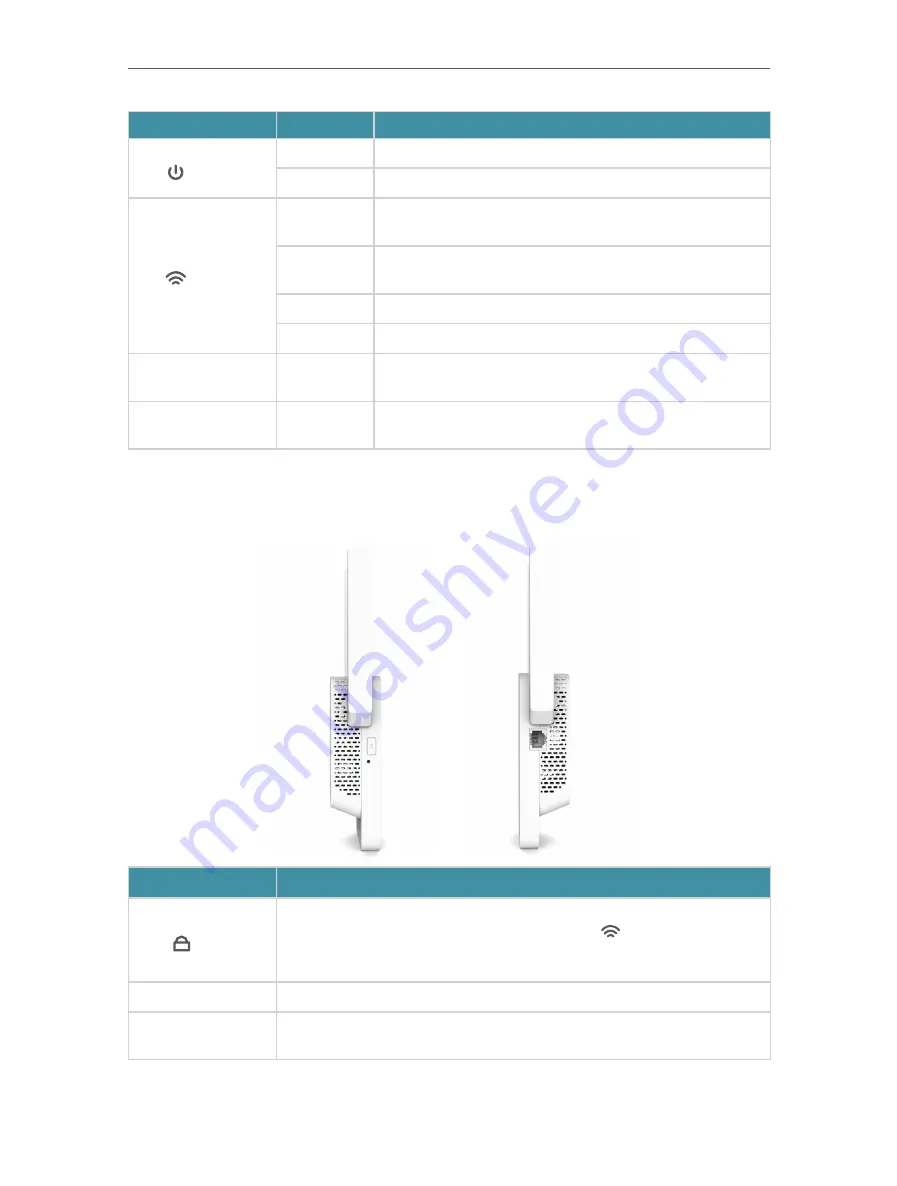
4
Chapter 1
Get to Know About Your Extender
Name
Status
Indication
(Power)
On/Off
The extender is on or off.
Blinking
The system is starting up or firmware is being upgraded.
(Signal)
Solid white
The extender is connected to your router’s wireless
network and is in a suitable location.
Solid red
The extender is experiencing poor signal strength. Try
relocating it closer to your host router.
Blinking
WPS connection is in progress.
Off
No wireless connection is established.
2.4G
On/Off
The extender is connected or not connected to the
2.4GHz wireless network of your host router.
5G
On/Off
The extender is connected or not connected to the 5GHz
wireless network of your host router.
1 2 2 Port and Button Description
Button
Description
(WPS)
Press the WPS button on your host router, and immediately press
this button on the extender for 1 second. The LED of the extender
should change from blinking to solid on, indicating successful WPS
connection.
Reset
Use a pin to press the button for 1 second to reset the extender.
Ethernet Port
Connect your Ethernet-only device to the Ethernet port of the extender
to join the network.
Содержание RE215
Страница 1: ...REV1 0 0 1910012814 2020 TP Link AC1200 AC750 Wi Fi Range Extender RE315 RE215 User Guide...
Страница 23: ...20 Chapter 3 OneMesh with Seamless Roaming...
Страница 38: ...35 Chapter 5 Customize Your Network 3 Select your desired Wi Fi coverage level for the extender 4 Click SAVE...
Страница 52: ...49 Chapter 7 Manage Your Extender...








































