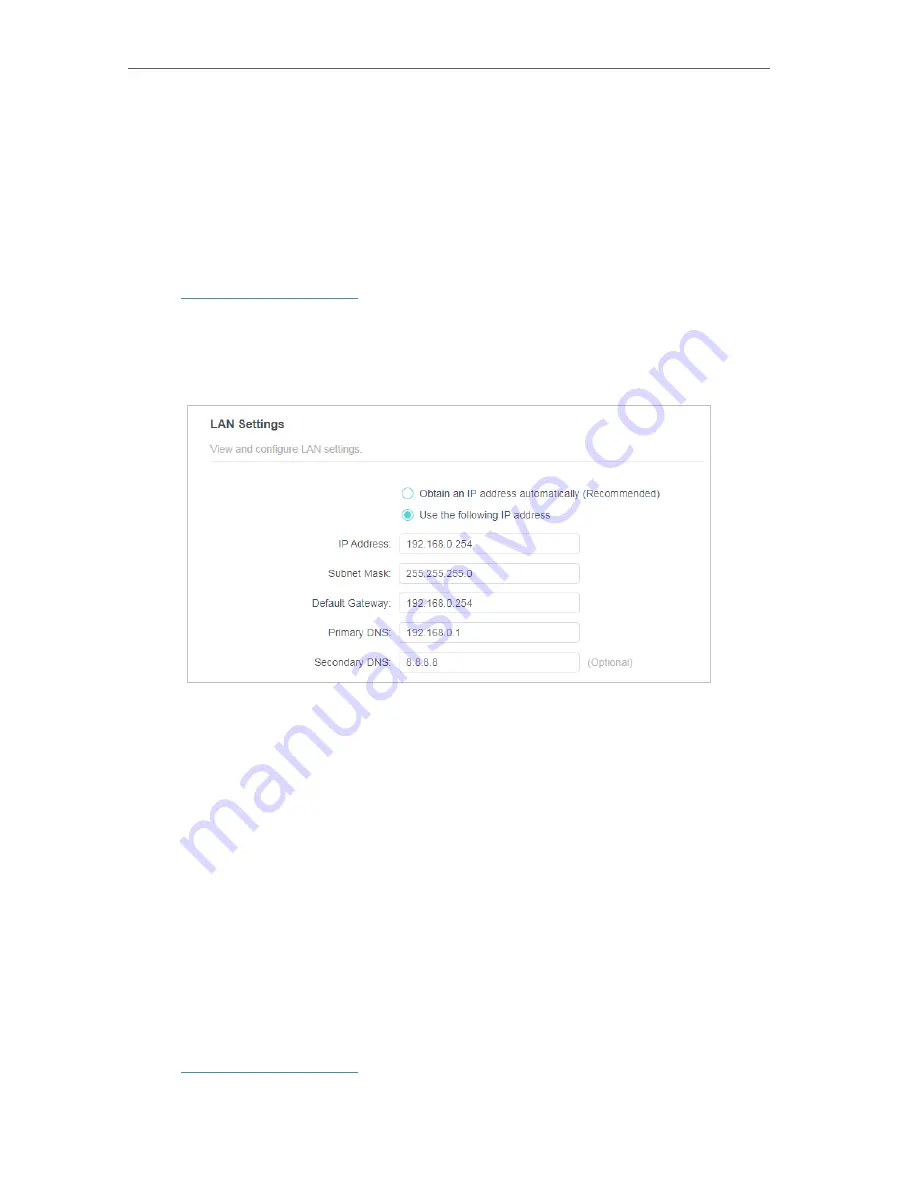
30
Chapter 5
Customize Your Network
5 3 Change LAN Settings
The extender is preset with a default LAN IP 192.168.0.254, with which you can log in to
the web management page. The LAN IP address, together with the Subnet Mask, also
defines the subnet that the connected devices are on. If the IP address conflicts with
another device on your local network or your network requires a specific IP subnet, you
can change it.
1. Visit
http://tplinkrepeater.net
, and log in with your TP-Link ID or the password you set
for the extender.
2. Go to
Settings
>
Network
>
LAN Settings
.
3. Select
Use the following IP address
.
4. Enter a new
IP Address
as needed, and leave the
Subnet Mask
as the default settings.
5. Enter the gateway that is in the same subnet as the
IP Address
. The gateway is usually
the LAN IP address of your extender.
6. Leave the primary and secondary DNS addresses as the default settings.
7. Click
SAVE
.
5 4 Specify DHCP Server Settings
By default, the DHCP (Dynamic Host Configuration Protocol) Server is auto and the
extender acts as a DHCP server and dynamically assigns TCP/IP parameters to client
devices from the IP Address Pool when the router’s DHCP server is disabled. You can
change the settings of the DHCP Server if
necessary.
1. Visit
http://tplinkrepeater.net
, and log in with your TP-Link ID or the password you set
for the extender.
Содержание RE215
Страница 1: ...REV1 0 0 1910012814 2020 TP Link AC1200 AC750 Wi Fi Range Extender RE315 RE215 User Guide...
Страница 23: ...20 Chapter 3 OneMesh with Seamless Roaming...
Страница 38: ...35 Chapter 5 Customize Your Network 3 Select your desired Wi Fi coverage level for the extender 4 Click SAVE...
Страница 52: ...49 Chapter 7 Manage Your Extender...















































