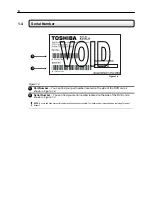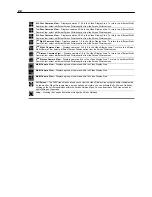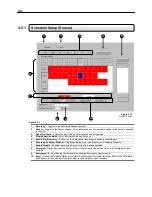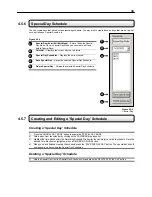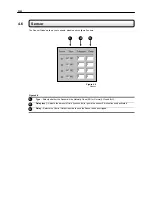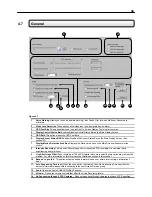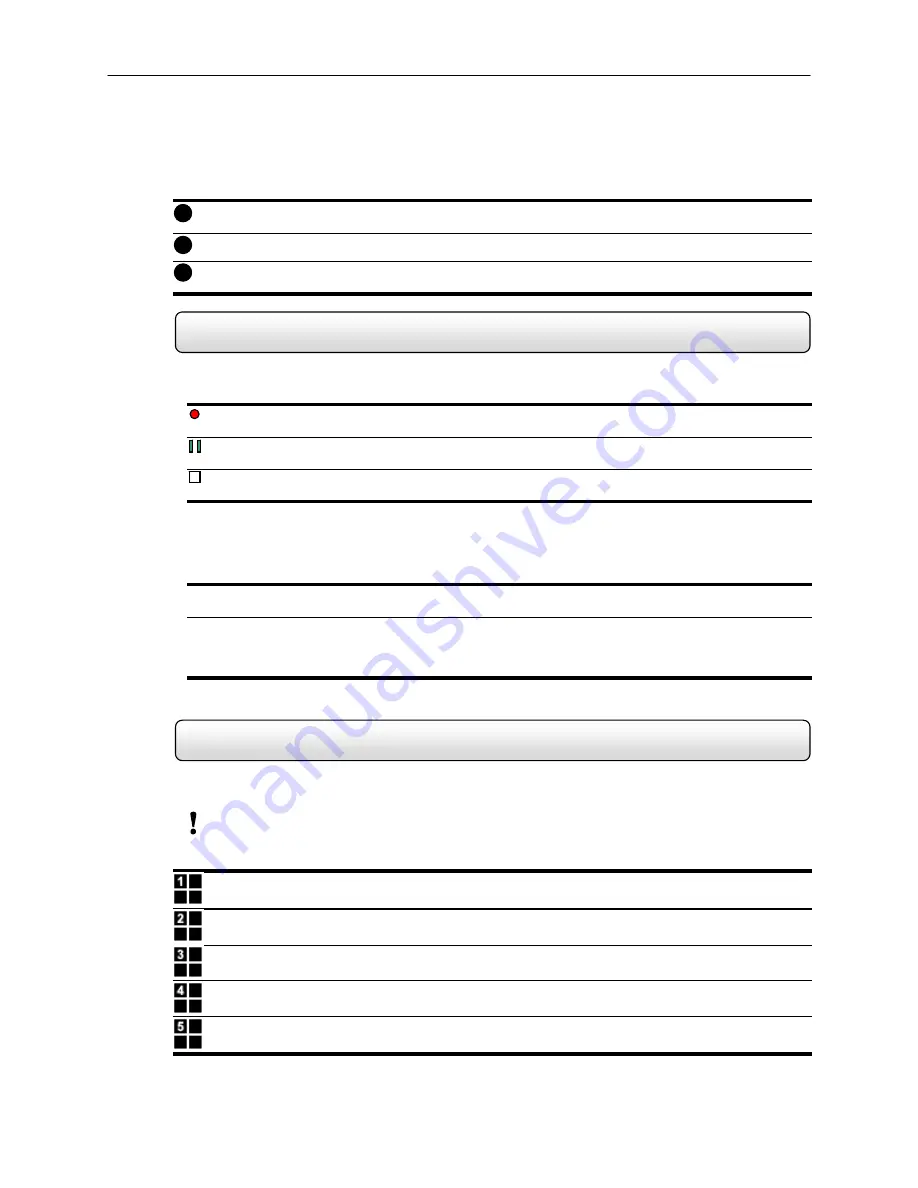
21
Camera Number and Name
– Displays the camera number and the custom name given to the camera.
Recording
Status
– Displays the current recording status of the camera using symbols. (See Section 3.5)
Special Recording –
Displays text relating to the type of recording that is occurring. (See Section 3.5)
3.5
Recording Status Indicator
The Camera status for each camera is displayed next to the Camera number (or name) on the Video Display Area. The
following are the different states for each camera:
Recording
– A red light is displayed when the camera is currently being recorded to the DVR unit.
Motion
Detection
– A green light is displayed when a camera (set up for motion detection) detects motion.
Display
– This is displayed when the camera is currently not being recorded to the DVR unit.
There are several different types of DVR ‘Special Recording’. When this happens text is displayed on the camera
indicating what kind it is. These are as follows:
SENSOR
– Sensor is displayed when a sensor, associated with a given camera, is activated.
INSTANT
– Instant Recording is a manual activation of the recording for the selected camera. Regardless of
the recording method, Instant Recording will start the camera recording and also flag the video for future
searches using the Index Search feature. INSTANT is displayed when a user activates the instant recording
option. Double Right-Click to activate and deactivate the Instant Recording option.
3.6
Screen Division Menu
The Screen Division menu allows you to view cameras full screen by rotating one by one, four by four, eight by eight or
by viewing four, eight or 16 at a time. The button options are shown below.
NOTE
: The following screen divisions are not available for all KV-KLR models. Each model, depending on the
number of cameras, may vary slightly.
1st Four Cameras View
– Displays cameras 1-8 in the Video Display Area. To return to a different Multi-
Camera View, select a different Screen Division option from the Camera View Option.
2nd Four Cameras View
– Displays cameras 5-8 in the Video Display Area. To return to a different Multi-
Camera View, select a different Screen Division option from the Camera View Option.
3rd Four Cameras View
– Displays cameras 9-12 in the Video Display Area. To return to a different Multi-
Camera View, select a different Screen Division option from the Camera View Option.
4th Four Cameras View
– Displays cameras 13-16 in the Video Display Area. To return to a different Multi-
Camera View, select a different Screen Division option from the Camera View Option.
5rd Four Cameras View
– Displays cameras 17-20 in the Video Display Area. To return to a different Multi-
Camera View, select a different Screen Division option from the Screen Division menu.
Figure 3.4
1
2
3
Содержание HVR16-X
Страница 1: ...Operations Manual Operations Manual KV KLR TM 8GHO44 96 ...
Страница 2: ...ii ...
Страница 54: ...42 4 Press FINISH to complete the setup The software is now ready to connect to a DVR ...
Страница 99: ...87 ...
Страница 100: ...88 C H A P T E R Backup Viewer This chapter includes the following information Overview Using the Backup Viewer ...
Страница 113: ...101 C H A P T E R Web Viewer This chapter includes the following information Overview Configuring the Web Viewer ...
Страница 116: ...104 C H A P T E R Remote Software This chapter includes the following information Overview Configuring Remote Software ...
Страница 121: ...109 Appendix A Appendix A ...