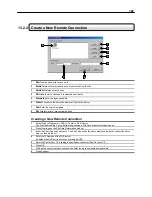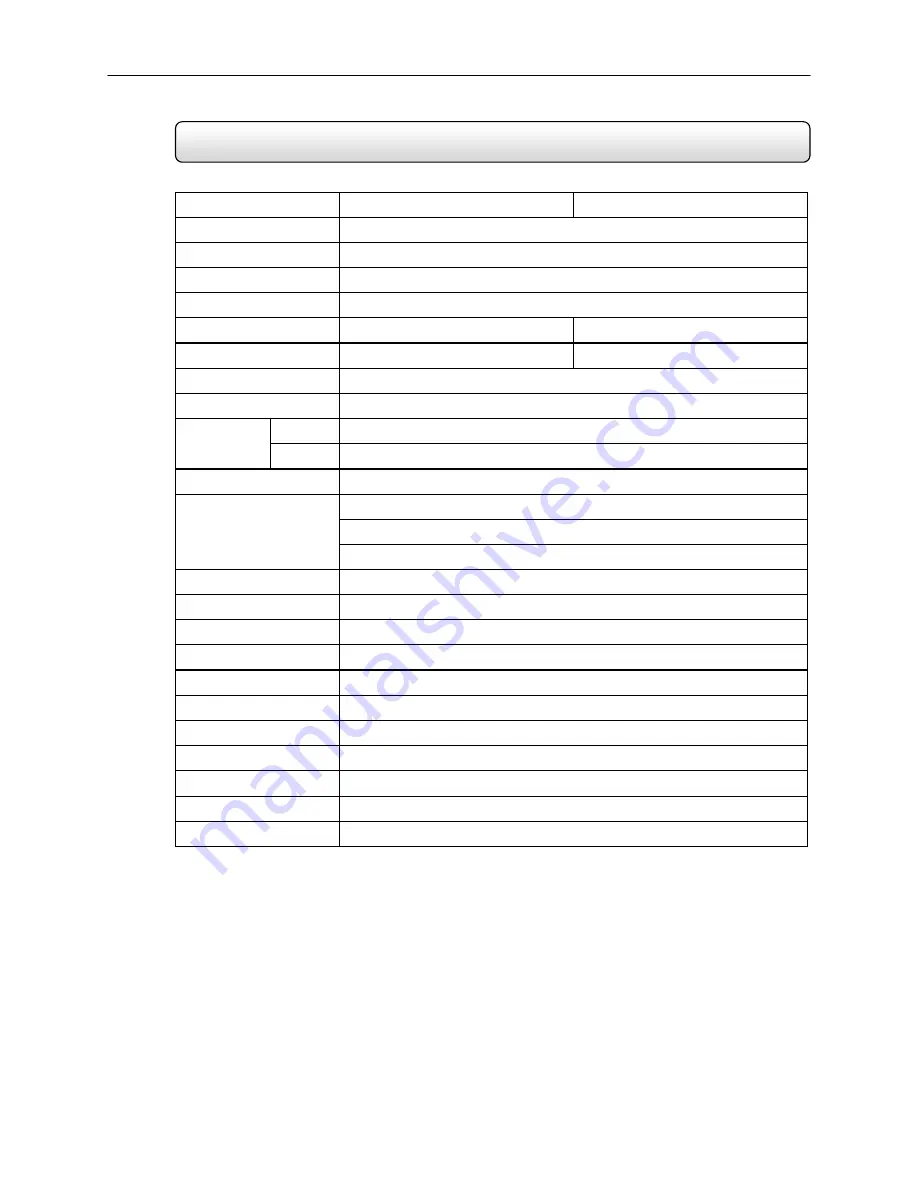
110
1.1 KV-KLR4
Specifications
NTSC
PAL
CPU
Intel® Pentium® 4 Celeron 2.0GHz
Storage (Hard Drive)
120 GB Standard
Storage MAX
360GB / Extended Storage Available
Operating System
Microsoft® Windows® 2000
Viewing Rate
Max 30 FPS
Max 30 FPS
Recording Rate
Max 30 FPS
Max 30 FPS
Digital Control Output
4
Sensor Input
4
NTSC
640x480 / 640x240 / 320x240
Resolution
PAL
720x576 / 720x288 / 360x288
Image Compression
MJPEG
320x240 – 2~5k
640x240 – 4~8k
Average File Size
640x480 – 7~11k
Video Inputs
4 CH (BNC)
Composite Outputs
RCA
Video Outputs
SVGA
Motion Detection
Up to 5 Regions Per Channel / Adjustable Sensitivity
Remote Operation
Full Remote Control Through PSTN, ISDN, ADSL, LAN, and TCP/IP
Remote Software
Compatible with Microsoft Windows 95,98,Me,NT,2000,XP
PAN / TILT / ZOOM
Built In RS-485/422/232 Interface
Recording Mode
Continuous, Motion Detection, Sensor, Scheduled Recording
Backup
3.5" Floppy, CD-RW (DAT, DVD, Zip
®
... Optional)
Digital Signature
Supports Digital Signature Verification
Emergency Agent
Transmitted through TCP/IP – Pop-Up Window
Содержание HVR16-X
Страница 1: ...Operations Manual Operations Manual KV KLR TM 8GHO44 96 ...
Страница 2: ...ii ...
Страница 54: ...42 4 Press FINISH to complete the setup The software is now ready to connect to a DVR ...
Страница 99: ...87 ...
Страница 100: ...88 C H A P T E R Backup Viewer This chapter includes the following information Overview Using the Backup Viewer ...
Страница 113: ...101 C H A P T E R Web Viewer This chapter includes the following information Overview Configuring the Web Viewer ...
Страница 116: ...104 C H A P T E R Remote Software This chapter includes the following information Overview Configuring Remote Software ...
Страница 121: ...109 Appendix A Appendix A ...