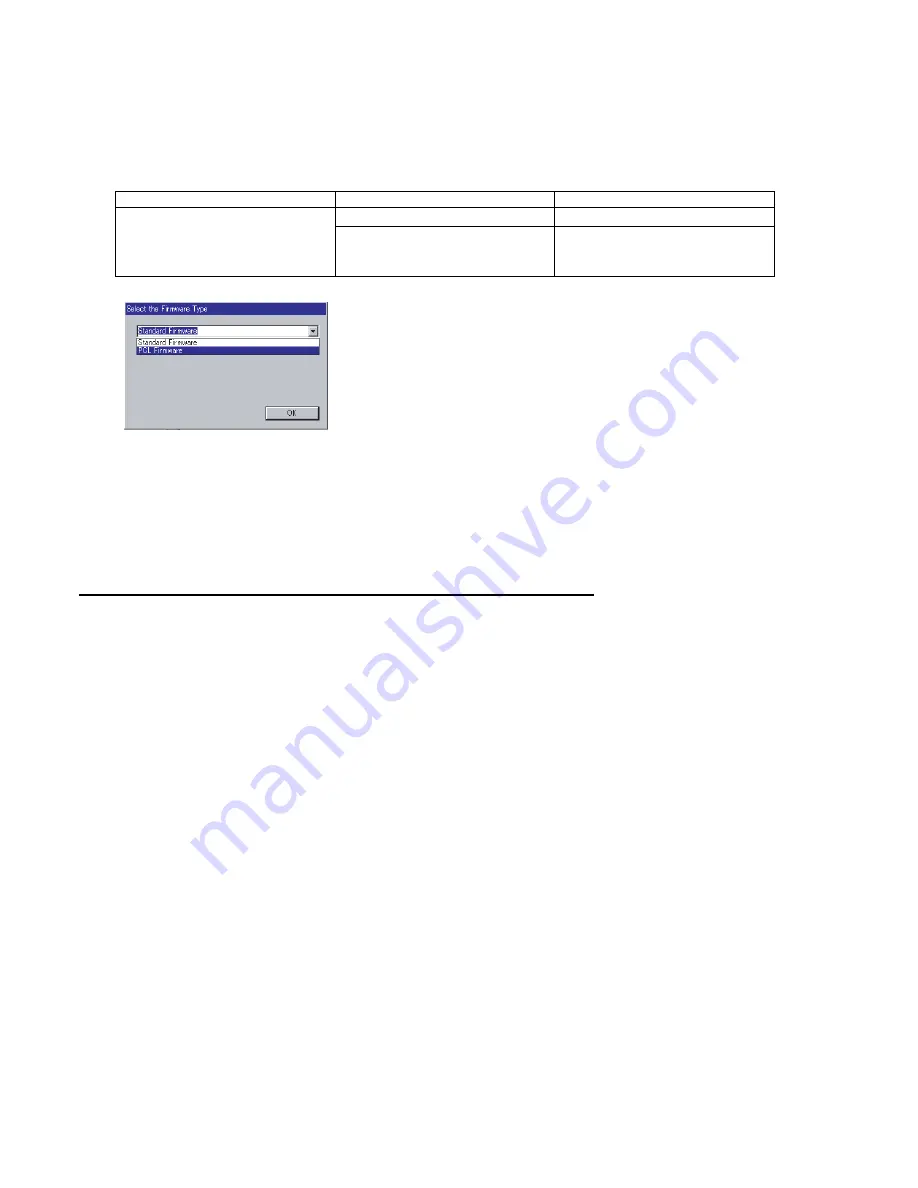
238
4)
Upgrading the Main Unit's Firmware Code
Start the Local Firmware Update Tool and select the following
Firmware Code Parent File Folder
in
the
C:\Pcc\Fup\Data
folder, and select the Firmware Code Type then follow the display instructions to
upgrade the Main Unit's Firmware Codes.
You must process each firmware file separately in this manner and sequence.
Note:
1. While updating the firmware code, the display may become garbled, however, it will return to
normal upon completion of the firmware update.
2. Please refer to the service manual for additional details.
3. The suffix "_xx" for the Folder Name or File Name may not exist depending on the destination
location.
3. Updating the Firmware using the Master Firmware SD Memory Card
1. Before starting, print the F5/F6 Parameters List (Copy Service Mode F9-03-00).
2. Turn the Power Switch on the back of the machine to the OFF position. (During a Lightning Storm,
to prevent electrocution disconnect the Telephone Line Cable first before unplugging the AC Power
Cord.)
3. Install the appropriate Master Firmware SD Memory Card into the machine.
4. Turn the Power Switch on the back of the machine to the ON position.
5. Press “
FUNCTION
”, “
ORIGINAL SIZE
” keys and then Key “
3
” on the keypad sequentially.
6. Perform the Copy Service Mode F9-07-00 (Update From Master Card).
7. The firmware is copied into the machine.
Selecting the "Auto Mode", copies all the necessary firmware at once.
8. After the update is completed, the machine reboots itself and returns to standby.
9. Turn the Power Switch on the back side of the machine to the OFF position.
10. Remove the Master Firmware SD Memory Card from the machine.
11. Turn the Power Switch on the back of the machine to the ON position.
12. Reprogram the F5 & F6 Parameters according to the lists printed in Step 1 above if the settings are
other than factory default.
Note:
After the update is completed, the machine reboots itself and returns to standby mode.
Selecting the "Auto Mode", prompts the unit to check the configuration and installed options, and all
the necessary firmware is updated automatically.
Confirm that the update was successfully completed by checking the Firmware Version with F9
Parameters F9-02-xx.
Caution:
If the unit does not boot up properly in Step 8, refer to 3.5.7. (Firmware Emergency Recovery)
Parent Firmware File Folder
Sub Firmware File Folder
Firmware File
\ UF-8000_xx_xxxxxx
\
SC_STD
\ UF-8000
A
xVxxxxx_xx
UF-8000AxVxxxxx_xx.bin
\
SC_PCL
\ UF-8000
B
xVxxxxx_xx
UF-8000BxVxxxxx_xx.bin
UF-8000CxVxxxxxa_xx.bin
UF-8000CxVxxxxxb.bin
When you select the Parent Folder, the following Firmware
Type window appears. Proper Firmware Files are selected
automatically by selecting the Firmware Type.
The transferring order is set up automatically.
Содержание e-STUDIO190F
Страница 1: ...SERVICE MANUAL PLAIN PAPER FACSIMILE e STUDIO190F File No SME060019A0 R060521B7301 TTEC Ver01_2006 08 ...
Страница 5: ...5 ...
Страница 21: ...21 1 2 Control Panel For Americas e STUDIO190F ...
Страница 36: ...36 12 Remove 3 Screws Y3 13 Remove 4 Screws Y3 14 Remove the Paper Guide 452 15 Remove the CIS 440 Assembly ...
Страница 78: ...78 2nd G3 UF 8K G3B A A Vxxxxx YC Firmware Version V1xxxx AA Fixed 2nd G3 Model Number YC Fixed ...
Страница 119: ...119 Sensor and Switch Location ...
Страница 185: ...185 6 3 Printer Receive Mechanism 6 3 1 Component Layout and Paper Path ...
Страница 227: ...227 CN236 16 N C PNL2 PCB CN252 16 No Connection PNL1 PCB Pin No Signal Name Destination Signal Waveform Function ...
Страница 234: ...234 7 Installation Refer to Quick Guide For Facsimile and Copy Functions ...
Страница 297: ...297 memo ...
Страница 299: ...299 memo ...






























