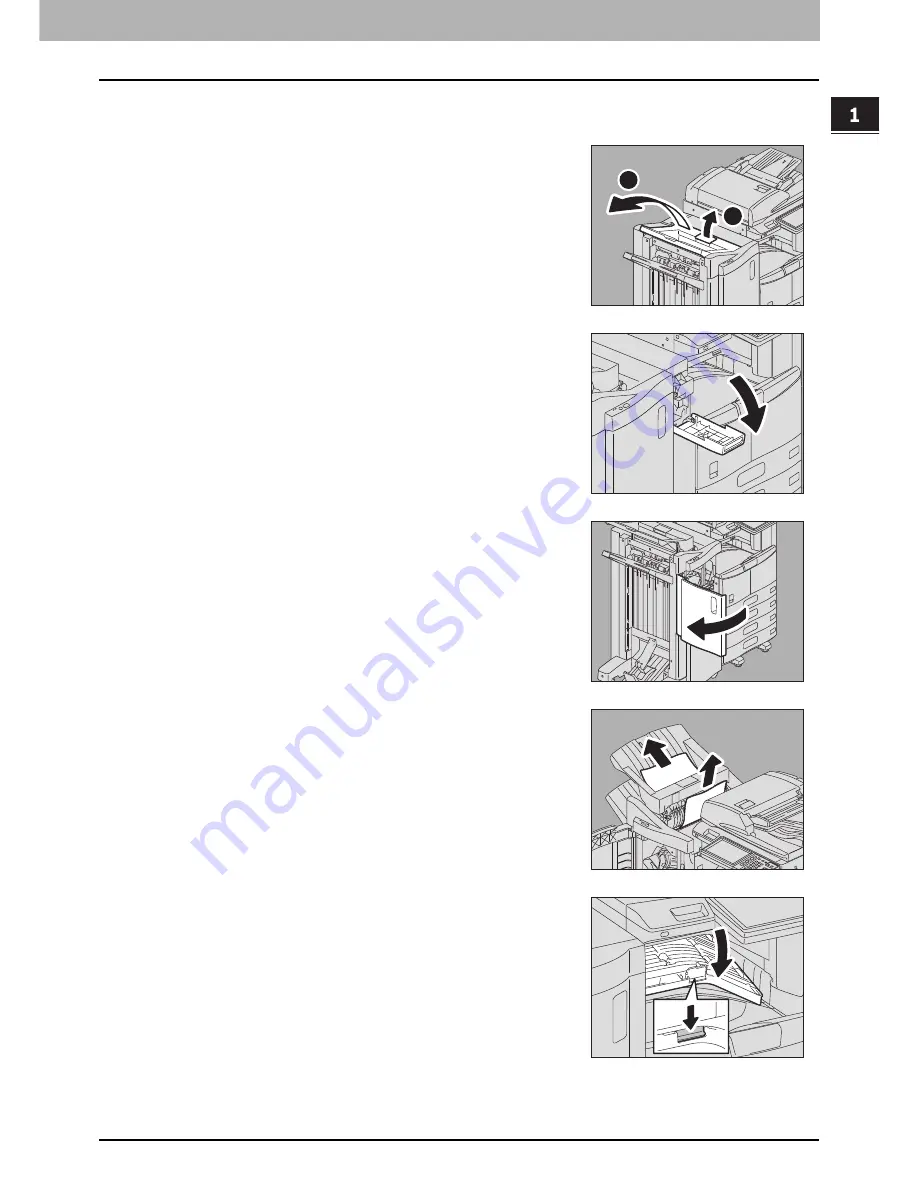
1.TROUBLESHOOTING FOR THE HARDWARE
Clearing a Paper Misfeed 33
1 TROUBLESHOOTING FOR THE HARDWARE
Paper misfeed in the Saddle Stitch Finisher MJ-1106 and the Hole Punch Unit MJ-6103 (both optional)
1
Raise the lever and open the upper receiving tray of
the finisher.
2
Open the cover of the Hole Punch Unit when it is
installed.
3
Open the front cover of the finisher.
4
Remove the misfed paper from the right or left.
5
Open the cover holding the handle of the Bridge Unit.
2
1
Содержание e-STUDIO
Страница 1: ...MULTIFUNCTIONAL DIGITAL SYSTEMS Troubleshooting Guide ...
Страница 8: ...6 CONTENTS ...
Страница 10: ...Removal and Installation of the Exit Support Tray 80 ...
Страница 64: ...1 TROUBLESHOOTING FOR THE HARDWARE 62 Replacing a Toner Cartridge For e STUDIO306LP ...
Страница 86: ......
Страница 133: ...DP 2095 2530 3020 3590 4590 5010 DP 3030 OME110056E0 ...
















































