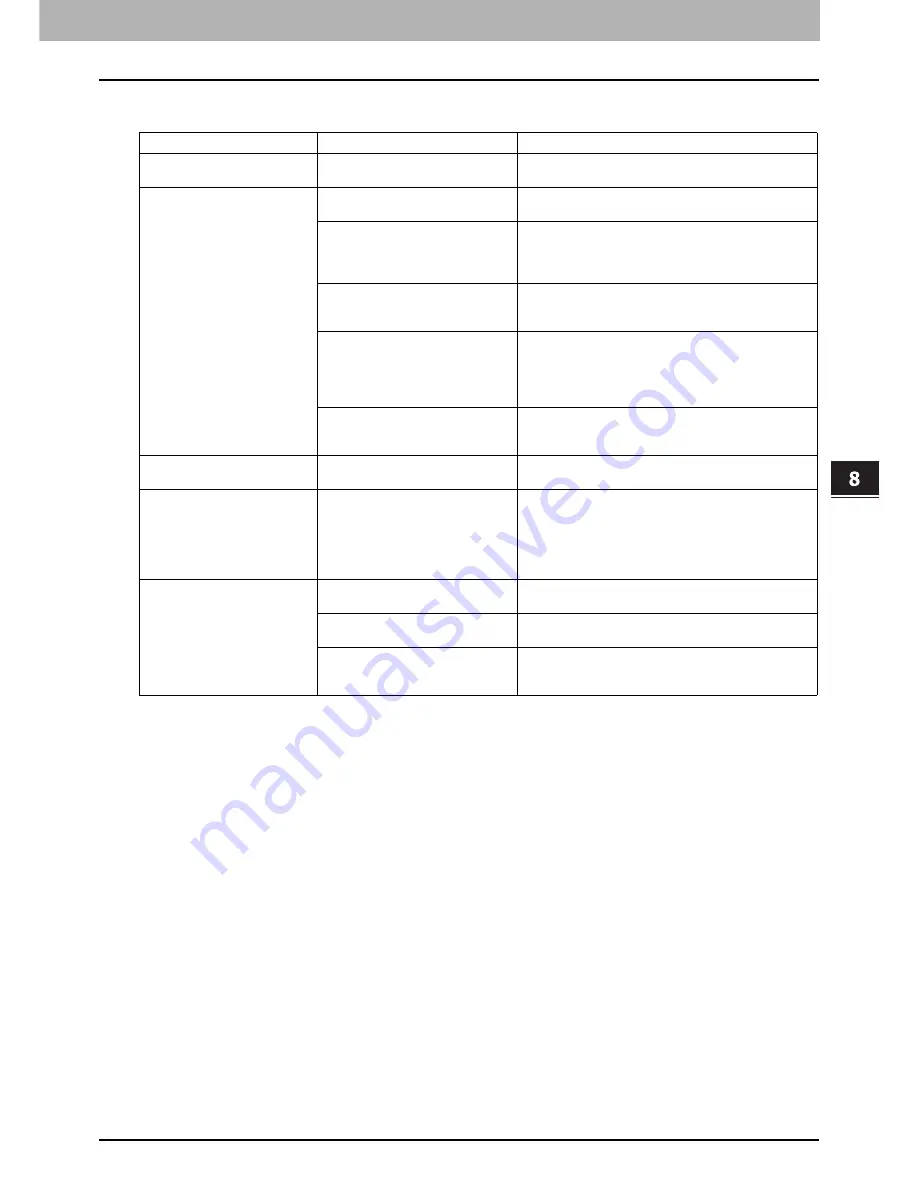
8.WHEN SOMETHING IS WRONG WITH THE EQUIPMENT
When You Think Something Is Wrong With the Equipment 127
8 WHEN SOMETHING IS WRONG WITH THE EQUIPMENT
Originals and paper
Problem Description
Cause
Corrective Action
The original is misfed.
The original is unavailable on the
equipment.
Check whether the original is available on the equipment.
For details, refer to Chapter 2 of the
Copying Guide
.
Paper is misfed.
The paper is unavailable on the
equipment.
Check whether the paper is available on the equipment.
For details, refer to Chapter 1 of the
Copying Guide
.
The paper size setting registered for
the equipment is inconsistent with
paper in a drawer or on the bypass
tray.
Match the size of the paper placed in the drawer or on the
bypass tray and the size registered on the equipment.
For Details, refer to Chapter 1 and 2 of the
Copying
Guide
.
The stack of paper exceeds the
loading line indicated on the side
guide.
Remove some paper to set it within the height limit line
indicated on the side guide.
There is too much space between the
paper and the side and end guides of
the drawer.
Adjust the space between the paper and the side guide or
the end guide not to take much space. If the thick paper is
misfed, take a little space between the paper and the side
guide.
For details, refer to Chapter 1 of the
Copying Guide
.
Hidden misfed paper has not been
removed.
Check the sign again on the touch panel to see where the
misfeed occurred.
P.14 “Clearing a Paper Misfeed”
Two or more sheets of paper are
fed together.
Sheets of paper are stuck together.
Loosen the stack of paper well and set them again.
Sheets do not align when exiting.
Sheets are placed in the drawer with
the wrong side up.
Check the printing side of the sheets and place them
correctly. Information about the printing side may be given
on the wrapping paper of the sheets.
If you cannot find which side is the printing side, try
printing on both sides to see if the sheets align when
exiting.
The message indicating no paper
does not disappear even after
paper is placed in the drawer.
Sheets placed in the drawer are not
aligned.
Remove the sheets from the drawer, align them, and
replace them.
The side and end guides do not
match the paper size in the drawer.
Adjust the side and end guides to match the paper size.
The amount of paper placed in the
Large Capacity Feeder (optional) is
too small.
Place more than 10 sheets of paper in the Large Capacity
Feeder.
Содержание e-STUDIO
Страница 1: ...MULTIFUNCTIONAL DIGITAL SYSTEMS Troubleshooting Guide ...
Страница 8: ...6 CONTENTS ...
Страница 10: ...Removal and Installation of the Exit Support Tray 80 ...
Страница 64: ...1 TROUBLESHOOTING FOR THE HARDWARE 62 Replacing a Toner Cartridge For e STUDIO306LP ...
Страница 86: ......
Страница 133: ...DP 2095 2530 3020 3590 4590 5010 DP 3030 OME110056E0 ...






































