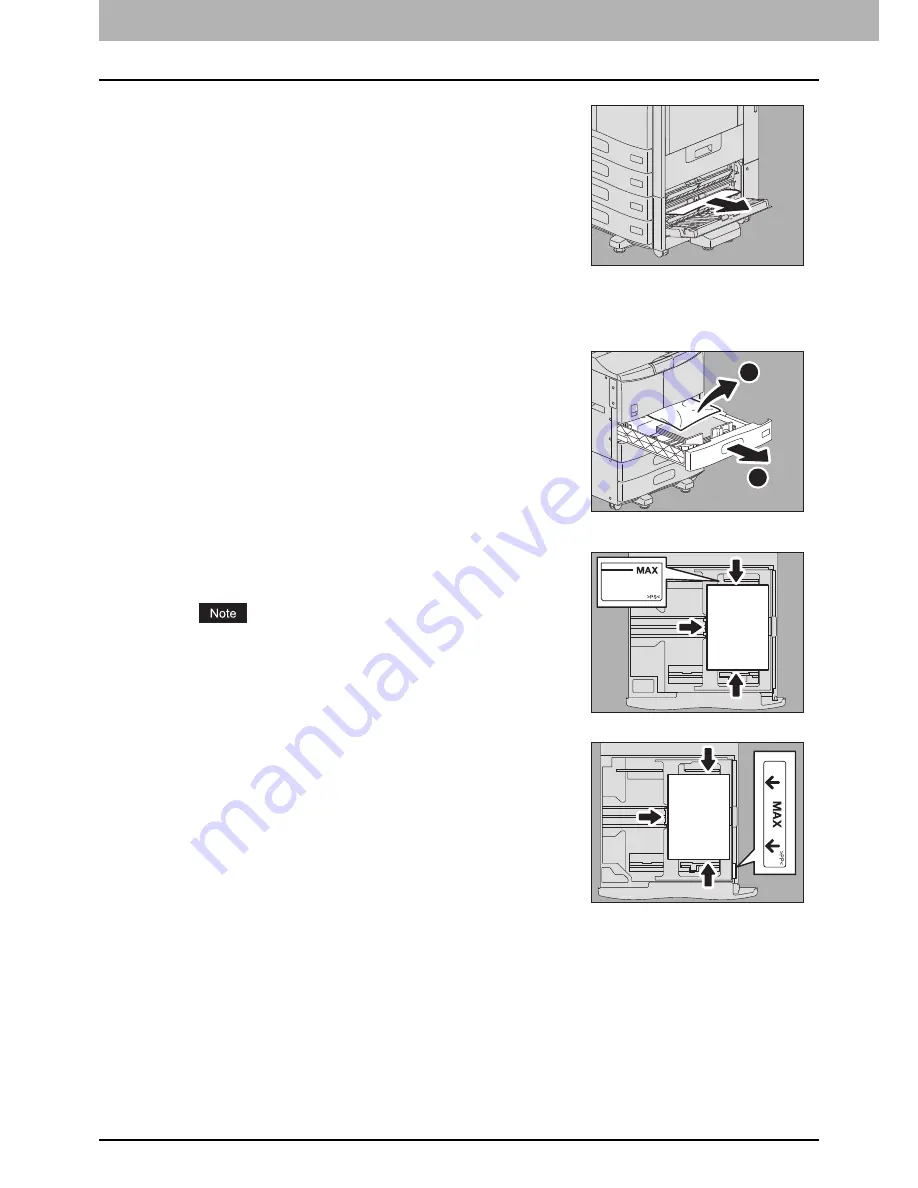
1 TROUBLESHOOTING FOR THE HARDWARE
20 Clearing a Paper Misfeed
Paper misfeed in the drawers
2
Remove the misfed paper and close the feeder cover.
1
Open the paper source drawer, and remove the
misfed paper.
2
Check that the guide width is correct, there is no
folded/curled paper or overloading, and then close
the drawer.
Be sure that the height of the stacked paper does not exceed the
line indicated inside of the drawer.
2
1
e-STUDIO456 Series
e-STUDIO306LP
Содержание e-STUDIO
Страница 1: ...MULTIFUNCTIONAL DIGITAL SYSTEMS Troubleshooting Guide ...
Страница 8: ...6 CONTENTS ...
Страница 10: ...Removal and Installation of the Exit Support Tray 80 ...
Страница 64: ...1 TROUBLESHOOTING FOR THE HARDWARE 62 Replacing a Toner Cartridge For e STUDIO306LP ...
Страница 86: ......
Страница 133: ...DP 2095 2530 3020 3590 4590 5010 DP 3030 OME110056E0 ...






























