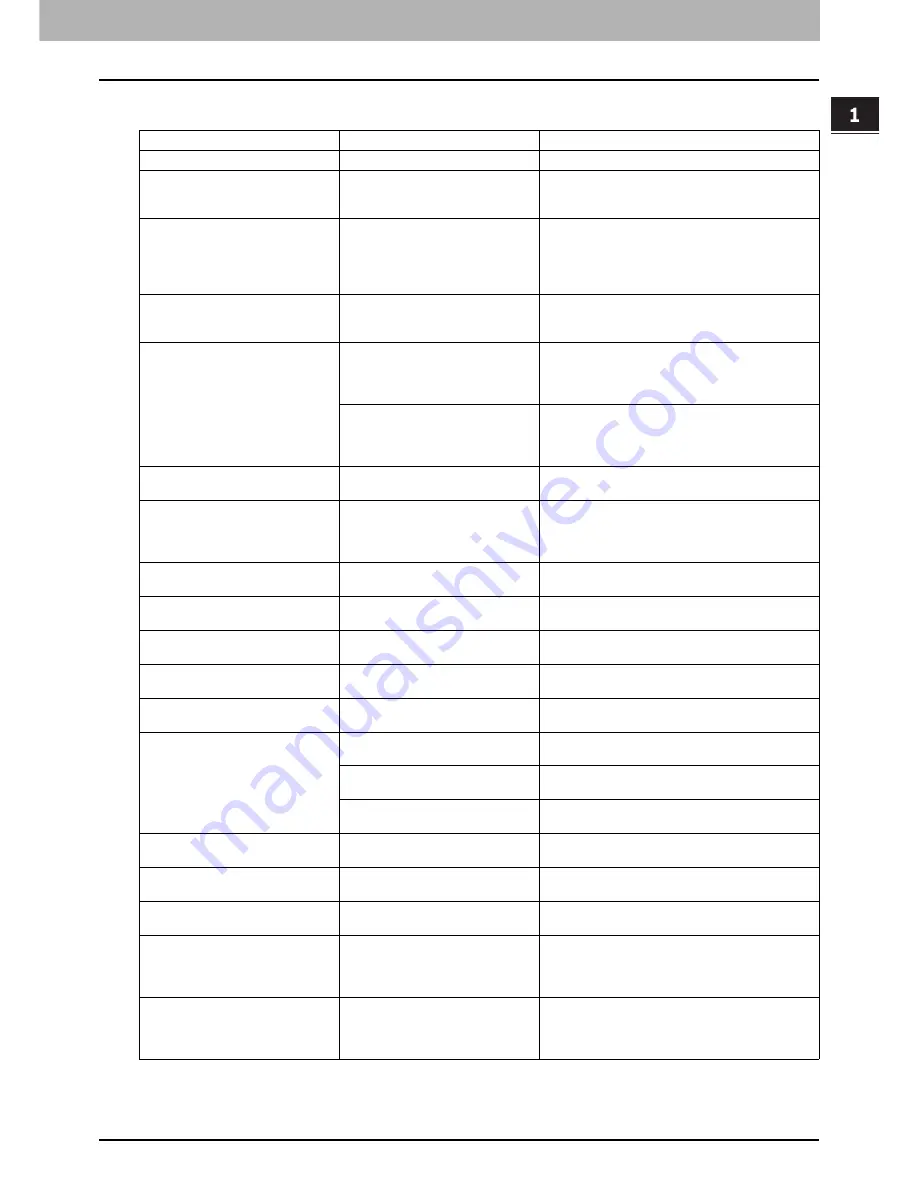
1 TROUBLESHOOTING FOR THE HARDWARE
Messages Displayed on the Touch Panel 11
Messages Displayed on the Touch Panel
A message appears on the upper part of the screen to notify users of a problem, etc. The major examples of problems and
how to solve them are described in the table below.
Message
Problem Description
Corrective Action
Close *** cover.
The cover indicated by *** is open.
Check the cover on the touch panel and close it.
Misfeed in ***
Paper misfeed has occurred inside
the equipment.
Remove the misfed paper following the guidance
displayed on the touch panel.
P.14 “Clearing a Paper Misfeed”
Check paper size setting on control
panel for drawer N. Check the
direction or size of the paper.
Paper misfeed has occurred because
of the mismatch between the paper
size placed in drawer N and the size
registered for the drawer N in the
equipment.
Just removing the misfed paper does not prevent
another paper from being misfed. Be sure to correctly
register the paper size in the equipment.
P.46 “Clearing paper misfeeds caused by a wrong
paper size setting”
Wait (Performing Self-check)
The equipment is undergoing
maintenance to keep its imaging
quality.
Wait until the adjustment is completed and the
message disappears.
Check the original and set it again
The original is misfed inside of the
Reversing Automatic Document
Feeder (optional).
Remove the misfed original following the guidance on
the touch panel.
P.16 “Paper misfeed in the Reversing Automatic
Document Feeder (optional) (Lower)”
The direction or the size of the
original placed on the Reversing
Automatic Document Feeder is
incorrect.
Check the direction and the size of the original and
then replace it on the Reversing Automatic Document
Feeder. Then reattempt the operation.
Change direction of original
The orientation of the original placed
on the original glass is incorrect.
Change the orientation of the original by 90 degrees
and place it on the original glass.
Change from this mode
Count over, cannot store anymore
The number of originals to be
scanned has exceeded the limit
specified with the department or user
code during scanning.
Ask your administrator for details of setting the limit for
the number of copies.
READY (SADDLE STITCH TRAY
FULL)
The saddle stitch tray of the finisher is
full of paper.
Remove the paper from the saddle stitch tray of the
finisher.
READY (CHECK SADDLE STITCH
STAPLER)
Staple jam has occurred in the stapler
of the saddle stitch unit.
Remove the jammed staples.
P.58 “Staple jam in the Saddle Stitch unit”
READY (CHECK SADDLE STITCH
STAPLER)
No staples are left in the stapler of the
saddle stitch unit.
Refill the staples.
P.72 “Refilling Saddle Stitch unit staples”
READY (CHECK STAPLER)
Staple jam has occurred in the stapler
of the finisher.
Remove the jammed staples.
P.52 “Clearing a Staple Jam”
READY (CHECK STAPLER)
No staples are left in the stapler of the
finisher.
Refill the staples.
P.68 “Refilling With Staples”
READY (TONER NOT
RECOGNIZED)
The toner cartridge is not installed. Or
it is not installed correctly.
Install the toner cartridge correctly.
P.61 “Replacing a Toner Cartridge”
The terminal of the toner cartridge is
stained.
Wipe the terminal with a soft cloth.
A toner cartridge not recommended
by TOSHIBA is being used.
Use a TOSHIBA-recommended toner cartridge.
P.61 “Replacing a Toner Cartridge”
READY (HOLE PUNCH DUST BIN IS
FULL)
Hole punch dust bin is full of paper
punchings.
Remove the paper punchings.
P.77 “Cleaning the Hole Punch Dust Bin”
READY (FINISHER FULL)
The receiving tray of the finisher is full
of paper.
Remove the paper from the receiving tray of the
finisher.
READY (INNER TRAY FULL)
The exit tray of the equipment is full of
paper.
Remove the paper from the exit tray of the equipment.
Cannot copy
Check DEPARTMENT COUNTER
The number of originals to be
scanned has exceeded the limit
specified with the department code
during scanning.
Ask your administrator for details of setting the limit for
the number of copies.
Add paper
No paper is left in a drawer or on the
bypass tray.
Set paper in the drawer or on the bypass tray. The
touch panel indicates which drawer (or the bypass
tray) has no paper.
To set paper, refer to the
Copying Guide
.
Содержание e-STUDIO
Страница 1: ...MULTIFUNCTIONAL DIGITAL SYSTEMS Troubleshooting Guide ...
Страница 8: ...6 CONTENTS ...
Страница 10: ...Removal and Installation of the Exit Support Tray 80 ...
Страница 64: ...1 TROUBLESHOOTING FOR THE HARDWARE 62 Replacing a Toner Cartridge For e STUDIO306LP ...
Страница 86: ......
Страница 133: ...DP 2095 2530 3020 3590 4590 5010 DP 3030 OME110056E0 ...














































