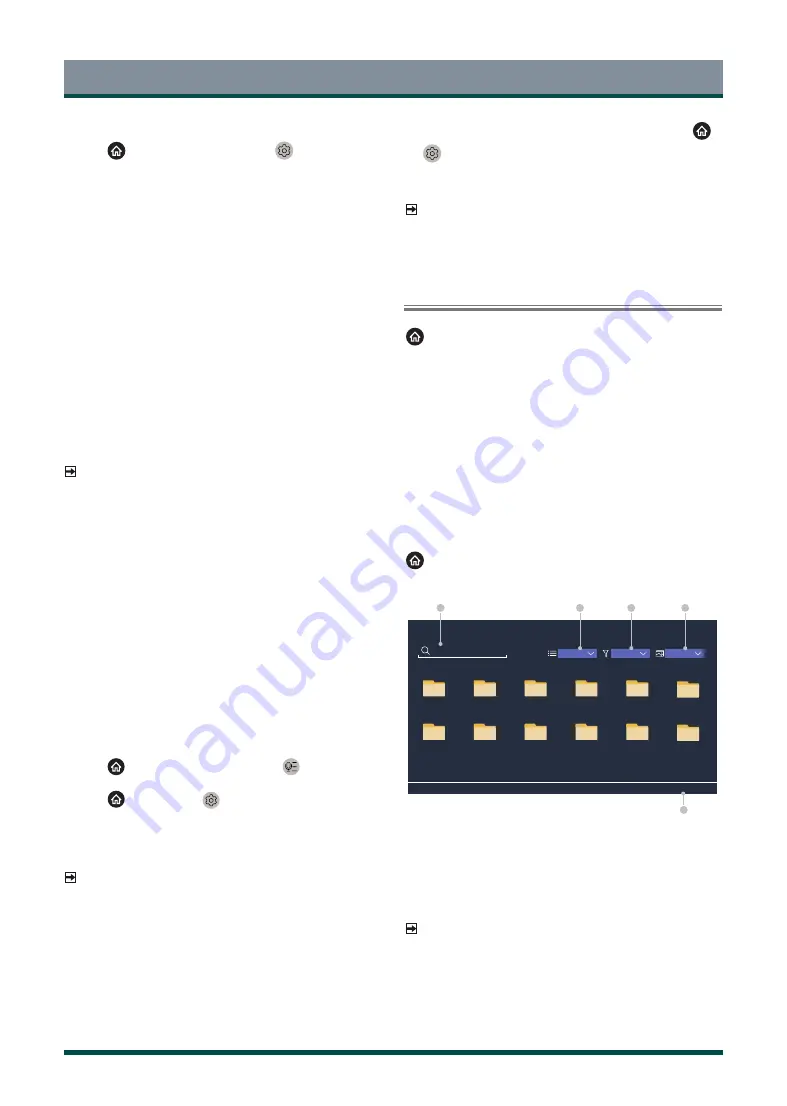
22
STEP 1: Set up Yandex on TV
1 Press
button on your remote to select
Settings icon, and
select System > Voice Service > Yandex.
Select Set up now.
2 Sign into your VIDAA account. If you have signed in before, this step
will be skipped.
3 Give your TV a name.
STEP 2: Set up in Yandex App
Follow the instruction on TV to enable Yandex Smart Home Service.
1 Download Yandex app on your mobile device.
2 Open the app and sign in your Yandex account.
3 In the Yandex app, go to “Devices” > “Smart Home”, click add device
icon, and select “VIDAA Voice”.
4 Perform account linking using the same VIDAA account signed in on
your TV.
Yandex Smart Home Service is set up and ready. Now you can control
your smart TV with Yandex Alice devices or Yandex app to change
channel, change inputs, adjust volume and more, just by asking Alice.
NOTE
·
The Yandex function may not be applicable in some models/
countries/regions.
·
The setup steps above may vary. Please refer to the actual product.
VIDAA Voice
VIDAA Voice is a voice assistant to help you control the TV and search
content, supporting several languages.
Before using VIDAA Voice, please check the following:
• Network connected
• Voice remote paired
• End User License Agreement and voice feature privacy policy/terms
agreed
To access the Voice Service centre and set voice assistant to VIDAA Voice,
you can choose one of following options:
• Just press the Microphone button on your remote.
• Press
button on your remote and select
Voice icon in the
navigation bar.
• Press
button to select
Settings icon and select System >
Voice Service.
When VIDAA Voice is selected as your voice assistant, select the
language of VIDAA Voice in Voice Service centre. Then, press and hold
the Microphone button on your remote to interact with VIDAA Voice.
NOTE
• VIDAA Voice may not be applicable in some models/countries/
regions.
Voice service other issues
If you want to turn on your TV with Alexa-enabled devices (e.g. Echo,
Echo show) or Google Home devices (e.g. Google Home, Google Nest
Hub), please:
1 Turn on Wake on LAN and Wake on Wireless Network at
>
Settings > Network.
2 Make sure your TV and Alexa-enabled devices/Google Home
devices are connected to the same network environment.
NOTE
·
Only Alexa (Alexa skill is enabled) and Google Smart Home Service
support turning on your TV with Alexa Echo or Google Home.
Google Assistant (built-in) doesn’t support this function.
Media
> My Apps > Media
Media is a central location for you to view or listen to different types of
content, such as photos, music and movies. You can view media content
through the following methods:
·
A USB thumb drive or hard drive.
·
Compatible mobile phone, tablet or other personal devices: you
can stream movies, music and photos that are stored on compatible
personal device and play or view the content on your TV.
By default, there is Content Sharing displayed on the Media screen. If
your mobile device is connected to the TV, its name also appears on the
Media screen.
Playing media contents
> My Apps > Media > connected devices
Select the content you want to play on the screen, like pictures, videos
and music.
Search File
USB/
USB
Press MENU to create list
Name
Grid
All Media
1
3
2
4
5
1
2
5
3
4
6
7
8
11
9
10
12
1 Search the content you want to play.
2 Arrange the content list by Grid, List.
3 Sort the content list by Name, Date modified, Size.
4 Filter the content list by All Media, Photo, Video, Music, Recorded.
5 Create a photo, music, or video playlist.
NOTE
·
Some options in the above table may not be available in some
models/countries/regions.
Playing background music during viewing pictures
1 Choose a picture to display.
Smart Functions
Содержание 43C350KE
Страница 1: ...Bar code ...




























