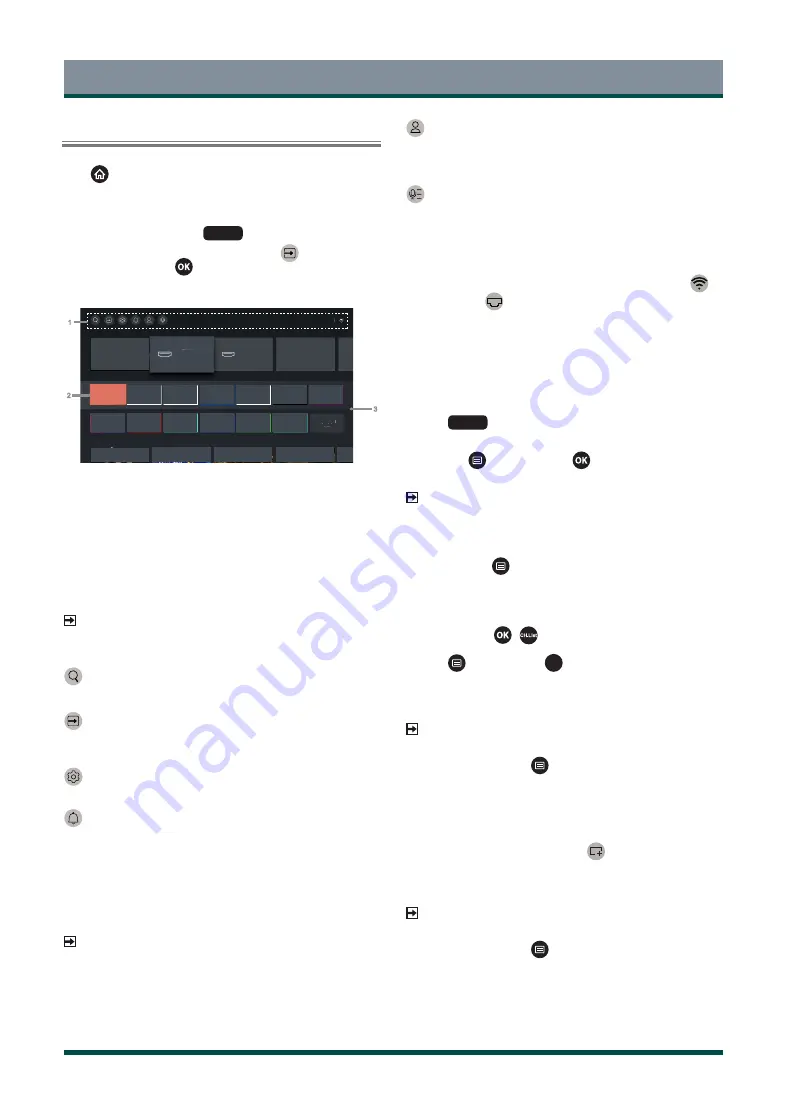
19
Smart Functions
Getting Familiar with the Home Screen
Press
button on your remote control to enter the Home screen.
The Home screen serves as the central location to run the TV more
conveniently.
To exit the Home screen, press
INPUT
button on your remote or use
the navigation buttons to move the cursor to the
Input icon on the
top of the screen, press
button to enter, and select your desired
input source.
1 Navigation bar
2 Shortcuts
3 Apps
Using the navigation bar
The navigation bar refers to indicators and icons on the top of the Home
screen.
NOTE
·
Indicators or icons may vary depending on models/countries/
regions.
Search
Search the content you want.
Input
Select the Input source depending on the device you have connected to
your TV.
Settings
Let you configure the TV.
Notifications
Allow pop-up notifications to appear for useful information and
events that occur with your TV, including: Advertising, New Arrivals,
Warnings and Legal Statements, System Messages and Alexa
Notification. You can enable/disable each of these notifications at
Settings in the notification centre.
You can view the list of event messages generated by the TV.
To delete all notifications, select Clear All.
NOTE
·
The Alexa Notification may not be applicable in some models/
countries/regions.
·
When you sign in your VIDAA account, please find Notifications in
VIDAA Account on the Home screen.
VIDAA Account
Sign in your VIDAA account.
A VIDAA account gives you all the best features of your smart TV and
always keeps it up to date.
Voice
Quick access to Voice Service.
Time
You can always view the current time at the top of the Home screen.
Network
Connect your TV to the Internet through a wireless connection
or
an Ethernet cable
, and the corresponding icon will appear.
Using the Shortcuts
You can add inputs, channels and websites to the Home screen to have
quick access to them for your convenience.
Add inputs to the home screen
1 Press
INPUT
button.
2 Move the focus to an input you want to add to the Home screen,
and press
> Add to home >
. The input icon will appear in
Shortcuts on the Home screen.
NOTE
·
Some options in inputs source page cannot be added to the Home
screen.
·
To remove inputs from Shortcuts, just move the focus to a shortcut
page and press
button on your remote control.
Add channels to the home screen
1 In Live TV, press
/
button to access the channel list.
2
Press
button
and press
OK
button to tick channel(s) that you'd
like to add on the Home screen.
3 Select Add to home. The channel icon will appear in Shortcuts on
the Home screen.
NOTE
·
To remove channels from Shortcuts, just move the focus to a
shortcut page and
press
button
on your remote control.
Add webpages to the home screen
1 In Browser, visit a website you’d like to add on the Home screen.
2 Use the D-pad to move the focus to
Add to home icon in the
top Browser navigation bar and select it.
3 Select Add, and this webpage will appear in Shortcuts on the Home
screen.
NOTE
·
To remove webpages from Shortcuts, just move the focus on a
shortcut page and
press
button
on your remote control.
Website
1
2
3
8:59
My Apps
HDMI 1
Shortcuts
Содержание 43C350KE
Страница 1: ...Bar code ...






























