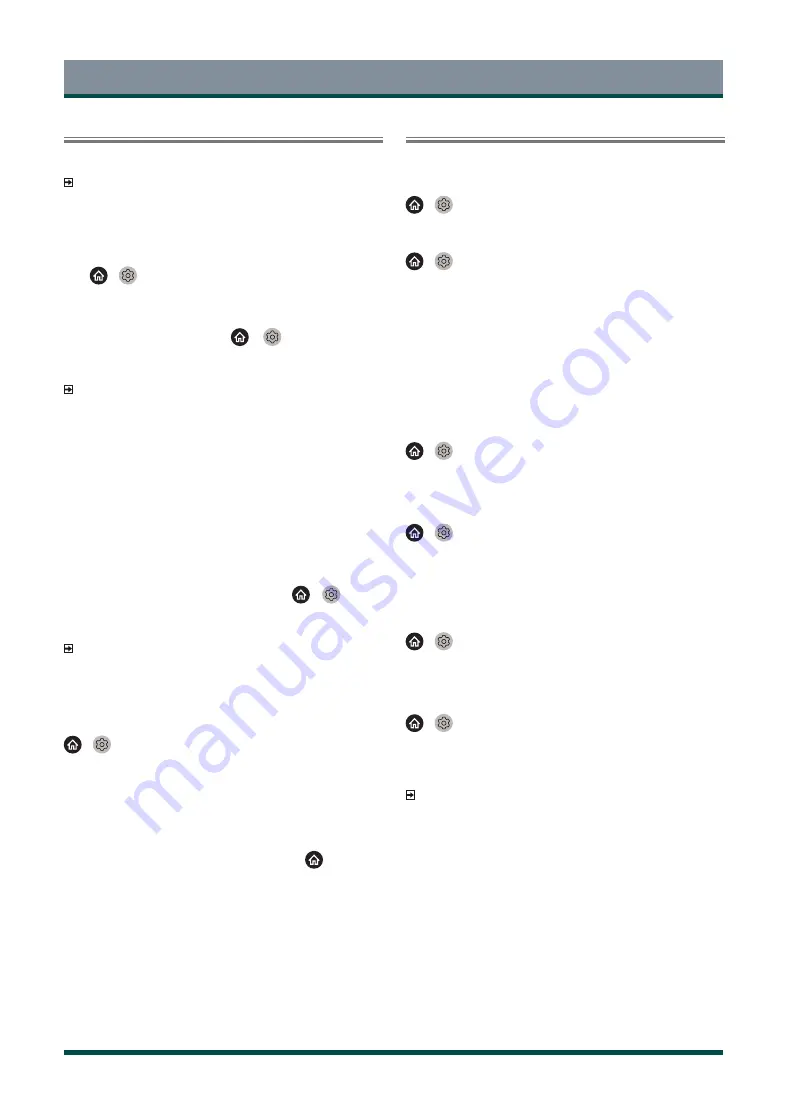
10
Getting Started
Connecting Bluetooth Devices
You can connect to devices using Bluetooth technology.
NOTES
• Bluetooth function may not be applicable in some models/countries/ regions.
Connecting a Bluetooth device
To pair a Bluetooth device, such as Bluetooth headphones, speakers,
keyboards, mouse or even mobile devices:
1. Set
>
Settings > Network > Bluetooth to On.
2. Before pairing your Bluetooth devices, make sure they’re in pairing
mode and put devices within pairing range. To put your Bluetooth
devices in pairing mode, refer to the manual of devices.
3. Find the Bluetooth device name in
>
Settings> Network >
Bluetooth > Equipment Management and select it. The device will be
automatically connected to the TV.
NOTE
• Only one Bluetooth speaker or Bluetooth headphone can be connected to
the TV. If a new Bluetooth speaker or headphone connects to the TV, the
old one will be disconnected automatically.
• Compatibility issues may occur depending on the Bluetooth device.
• Bluetooth keyboards may not be functional with some applications.
• The TV and Bluetooth devices may disconnect depending on the
distance between them.
Listening to the audio through Bluetooth devices
Pair the Bluetooth audio devices using the TV’s Bluetooth function. Refer
to the user manual for your audio devices, such as Bluetooth speaker or
sound bar, for detailed connection and usage.
After the Bluetooth connection is completed, go to
>
Settings
> Sound > Speakers > Audio Output, and then select BT Sound Bar
option to listen to the audio through bluetooth devices.
NOTE
• Compatibility issues may occur depending on the Bluetooth device.
• The TV and Bluetooth device may disconnect depending on the
distance between them.
TV Bluetooth speaker
>
Settings > Network > Bluetooth > TV Bluetooth Speaker
TV Output: Mobile devices are connected to TV with Bluetooth. Sound
outputs via TV speaker.
When your mobile device is connected to the TV via Bluetooth, you can play
your mobile phone’s music through TV built-in speakers. This function makes
the TV perform as a speaker.
Go to your mobile Settings to enable Bluetooth, and choose the TV to
connect.
To use this function, make sure to select TV Speaker at
> Settings >
Sound > Speakers > Audio Output.
Using HDMI & CEC
Use the TV remote to control external devices that are connected to the
TV by an HDMI cable. The external devices need to support HDMI & CEC
function.
>
Settings > System > HDMI & CEC
Connecting an external device through HDMI & CEC function
>
Settings > System > HDMI & CEC > CEC Control
Allow HDMI devices to control each other.
1. Set CEC Control to On.
2. Connect an HDMI & CEC compatible device to the TV.
3. Turn on the connected external device. The device will be connected
to the TV automatically. After connection is finished, you can access the
menu of the connected device on your TV screen using your TV remote
and control the device.
4. When CEC control is enabled and HDMI & CEC compatible external
devices are turned off, the TV will enter the standby mode. The function
needs to be supported by the external device.
Enabling device auto power off
>
Settings > System > HDMI & CEC > Device Auto Power Off
Set to On to turn off HDMI & CEC compatible external devices when the
TV is turned off.
Enabling device auto power on
>
Settings > System > HDMI & CEC > Device Auto Power On
Set to On to turn on HDMI & CEC compatible external devices when the
TV is turned on.
This feature is applicable when TV input source is preset to the
corresponding external device.
Enabling TV auto power on
>
Settings > System > HDMI & CEC > TV Auto Power On
Set to On to turn on the TV when HDMI & CEC compatible external
devices is turned on.
HDMI format function
>
Settings > System > HDMI & CEC > HDMI Format
Please select Enhanced format if your HDMI device supports 4K HDR.
If it does not support 4K HDR, please select Standard format. If you are
not sure, please select Auto.
NOTE
• HDMI cables must be used to connect HDMI & CEC compatible devices to
your TV.
• The HDMI & CEC feature of the connected device must be turned on.
• If you connect an HDMI device that is not HDMI & CEC compatible, all the
HDMI & CEC control features do not work.
• Depending on the connected HDMI device, the HDMI & CEC control
feature may not work.
• The HDMI & CEC feature supports One Touch Play, Routing Control, System
Standby, Device OSD Name Transfer, Remote Control Pass Through, Give
Device Power Status, System Audio Control.
Содержание 43C350KE
Страница 1: ...Bar code ...



























