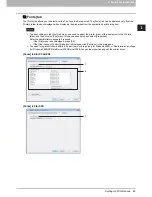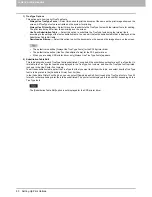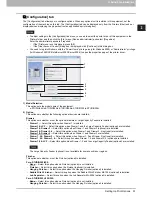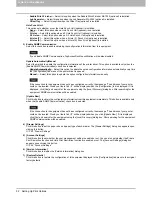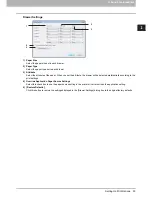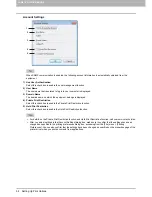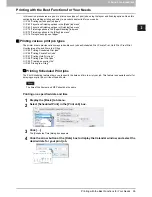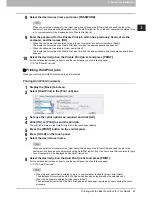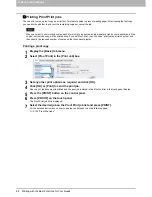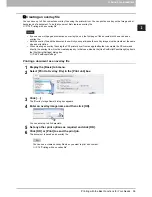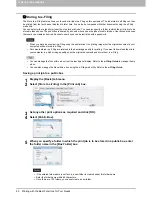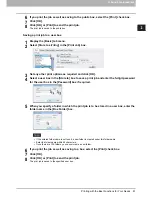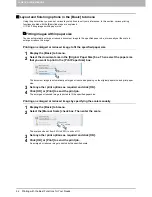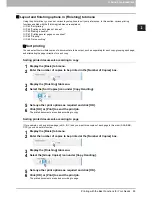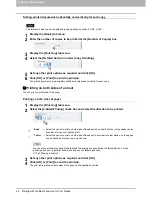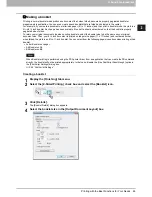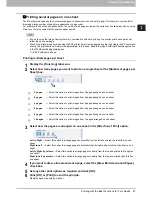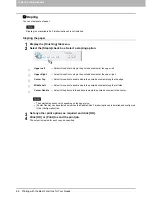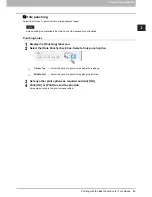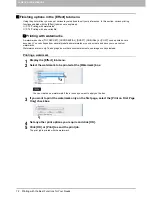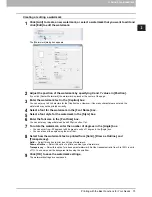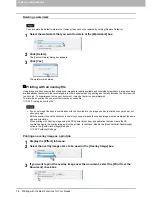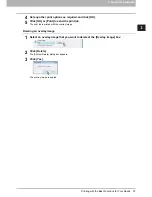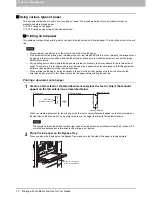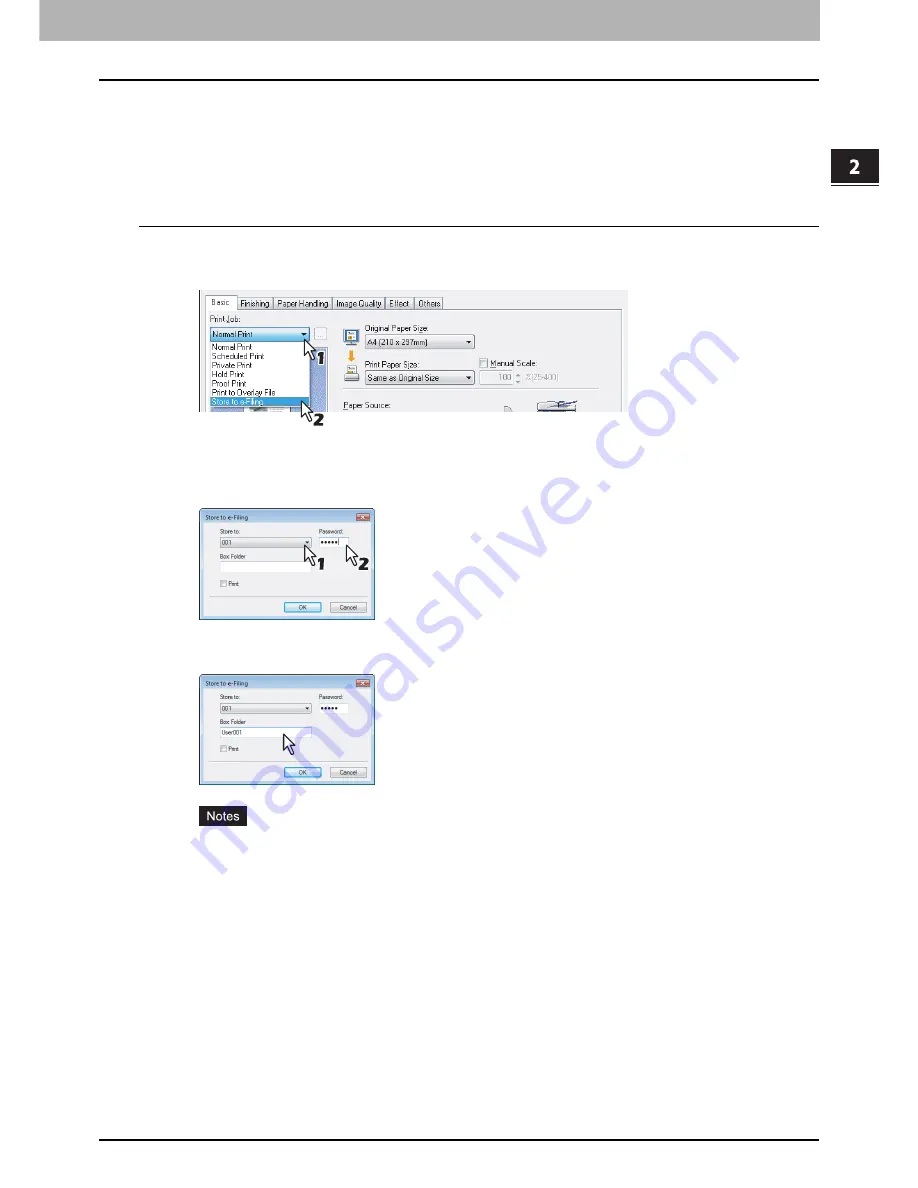
2.PRINTING FROM WINDOWS
Printing with the Best Functions for Your Needs 61
2 PRINTING FROM WINDOWS
6
If you print the job as well as saving to the public box, select the [Print] check box.
7
Click [OK].
8
Click [OK] or [Print] to send the print job.
The print job is saved to the public box.
Saving a print job to a user box
1
Display the [Basic] tab menu.
2
Select [Store to e-Filing] in the [Print Job] box.
3
Set any other print options as required and click [OK].
4
Select a user box in the [Store to] box to save a print job and enter the 5-digit password
for the user box in the [Password] box if required.
5
When you specify a folder in which the print job is to be stored in a user box, enter the
folder name in the [Box Folder] box.
y
If the entered folder name is not found, a new folder is created under this folder name.
y
Enter the folder name within 64 characters.
y
Once there are 100 folders, you cannot create a new folder.
6
If you print the job as well as saving to a box, select the [Print] check box.
7
Click [OK].
8
Click [OK] or [Print] to send the print job.
The print job is saved to the specified user box.
Содержание 205L
Страница 1: ...MULTIFUNCTIONAL DIGITAL SYSTEMS Printing Guide ...
Страница 4: ......
Страница 10: ......
Страница 128: ......
Страница 158: ......
Страница 166: ...164 INDEX ...
Страница 167: ...DP 2090 2520 3000 3570 4570 OME08018200 ...