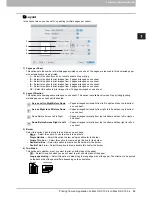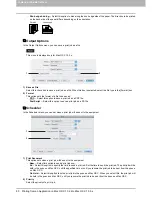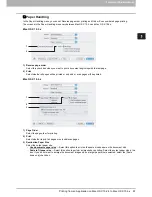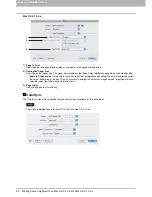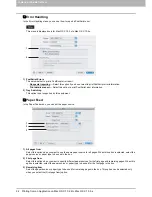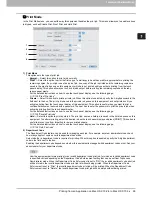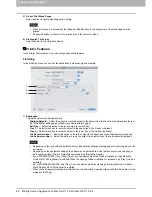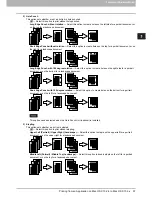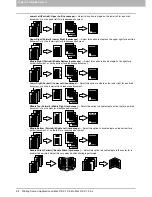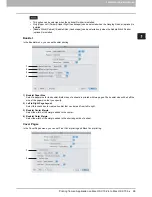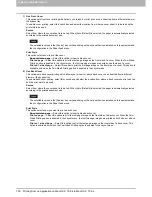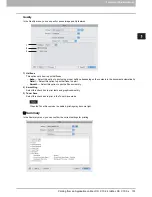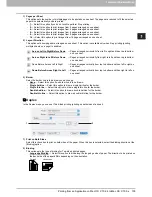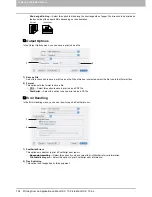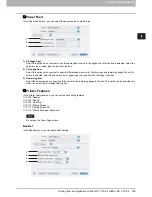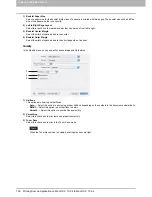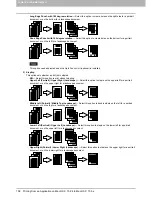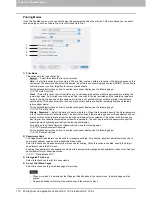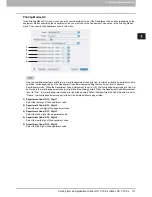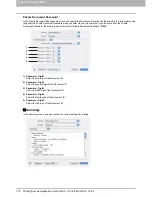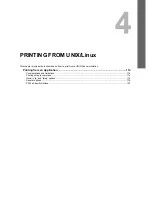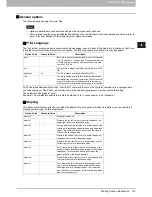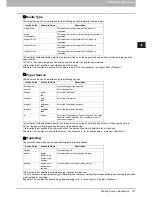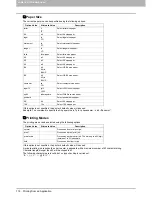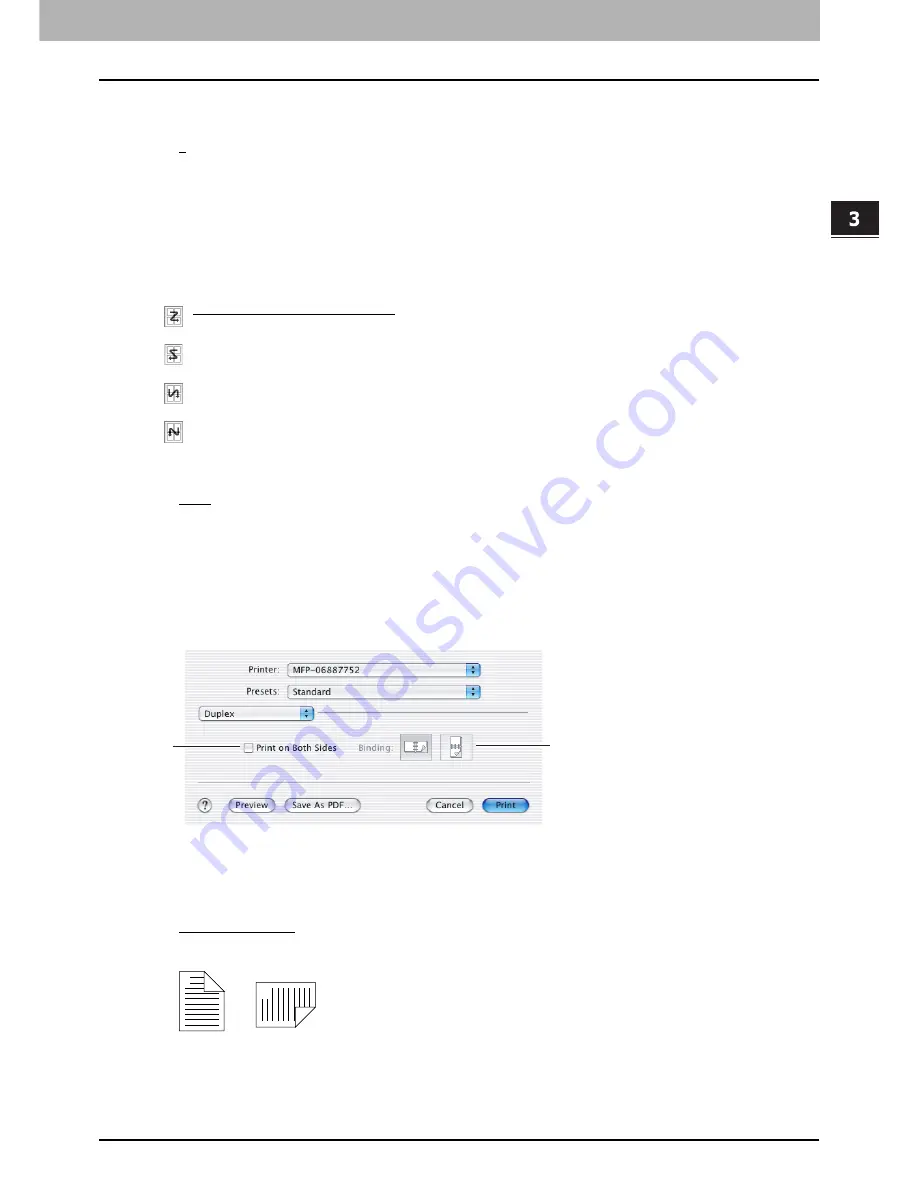
3.PRINTING FROM MACINTOSH
Printing from an Application on Mac OS X 10.2.4 to Mac OS X 10.5.x 103
3 PRINTING FROM MACINTOSH
1) Pages per Sheet
This option sets the number of multiple pages to be printed on one sheet. The pages are reduced to fit the selected
paper size automatically and are printed.
-
1
— Select this option if you do not wish to perform N-up printing.
-
2
— Select this option to print images from 2 pages arranged on one sheet.
-
4
— Select this option to print images from 4 pages arranged on one sheet.
-
6
— Select this option to print images from 6 pages arranged on one sheet.
-
9
— Select this option to print images from 9 pages arranged on one sheet.
-
16
— Select this option to print images from 16 pages arranged on one sheet.
2) Layout Direction
This option sets how pages are arranged on one sheet. This option is available only when N-up printing (printing
multiple sheets on a page) is enabled.
3) Border
Select if a border line is to be drawn on each page.
-
None
— Select this option if no border line is to be drawn.
-
Single hairline
— Select this option to draw a single hairline for the border.
-
Single thin line
— Select this option to draw a single thin line for the border.
-
Double hairline
— Select this option to draw a double hairline for the border.
-
Double thin line
— Select this option to draw a double thin line for the border.
Duplex
In the Duplex menu, you can set Two-Sided printing (printing on both sides of a sheet).
1) Print on Both Sides
Select this check box to print on both sides of the paper. When this box is selected, select the binding direction at the
[Binding] option.
2) Binding
This option sets the type of binding for Two-sided printed pages.
-
Long-edge Binding
— Select this option to bind along the long edge side of paper. The direction to be printed on
the back side of the paper differs depending on the orientation.
Across Left to Right Before Down
— Pages arranged horizontally from left to right and then top to bottom
on one sheet.
Across Right to Left Before Down
— Pages arranged horizontally from right to left and then top to bottom
on one sheet.
Down Before Across Left to Right
— Pages arranged vertically from top to bottom and then left to right on
one sheet.
Down Before Across Right to Left
— Pages arranged vertically from top to bottom and then right to left on
one sheet.
1
2
1
2
Landscape
1
2
Portrait
Содержание 205L
Страница 1: ...MULTIFUNCTIONAL DIGITAL SYSTEMS Printing Guide ...
Страница 4: ......
Страница 10: ......
Страница 128: ......
Страница 158: ......
Страница 166: ...164 INDEX ...
Страница 167: ...DP 2090 2520 3000 3570 4570 OME08018200 ...