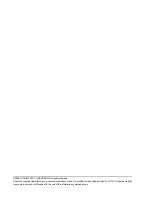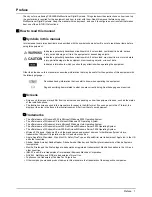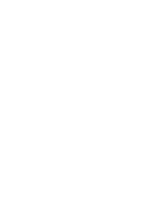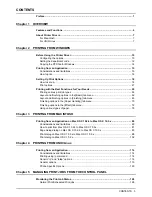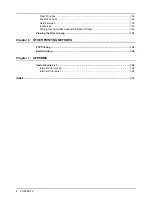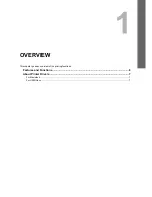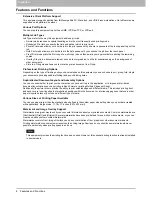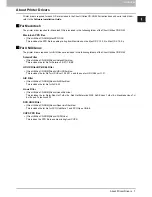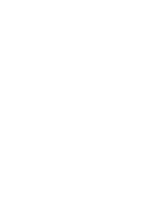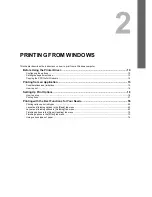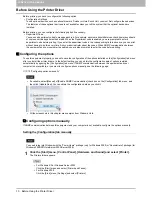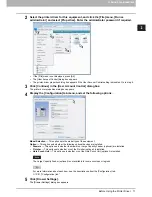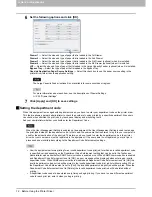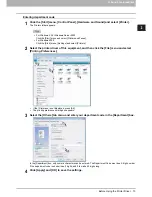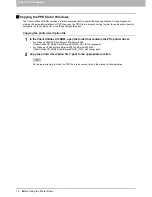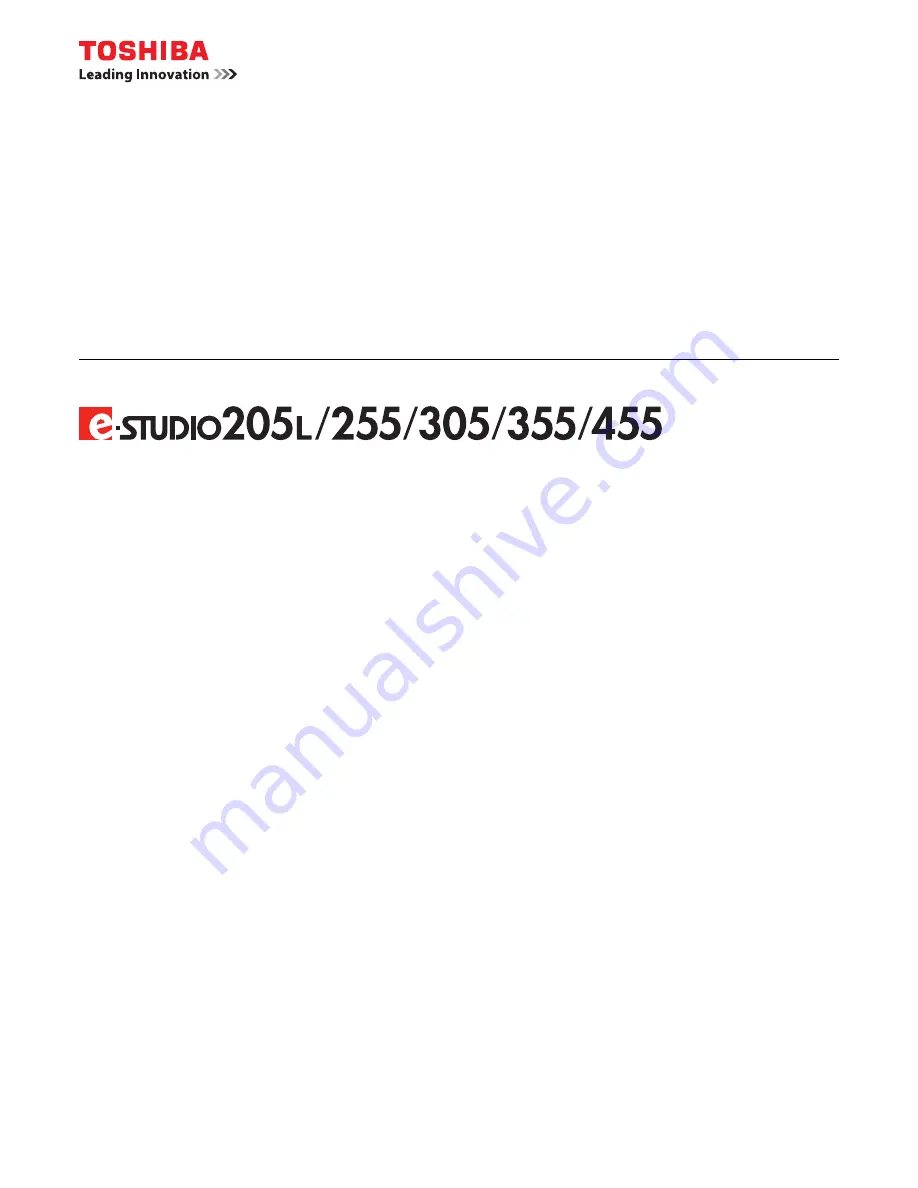Содержание 205L
Страница 1: ...MULTIFUNCTIONAL DIGITAL SYSTEMS Printing Guide ...
Страница 4: ......
Страница 10: ......
Страница 128: ......
Страница 158: ......
Страница 166: ...164 INDEX ...
Страница 167: ...DP 2090 2520 3000 3570 4570 OME08018200 ...