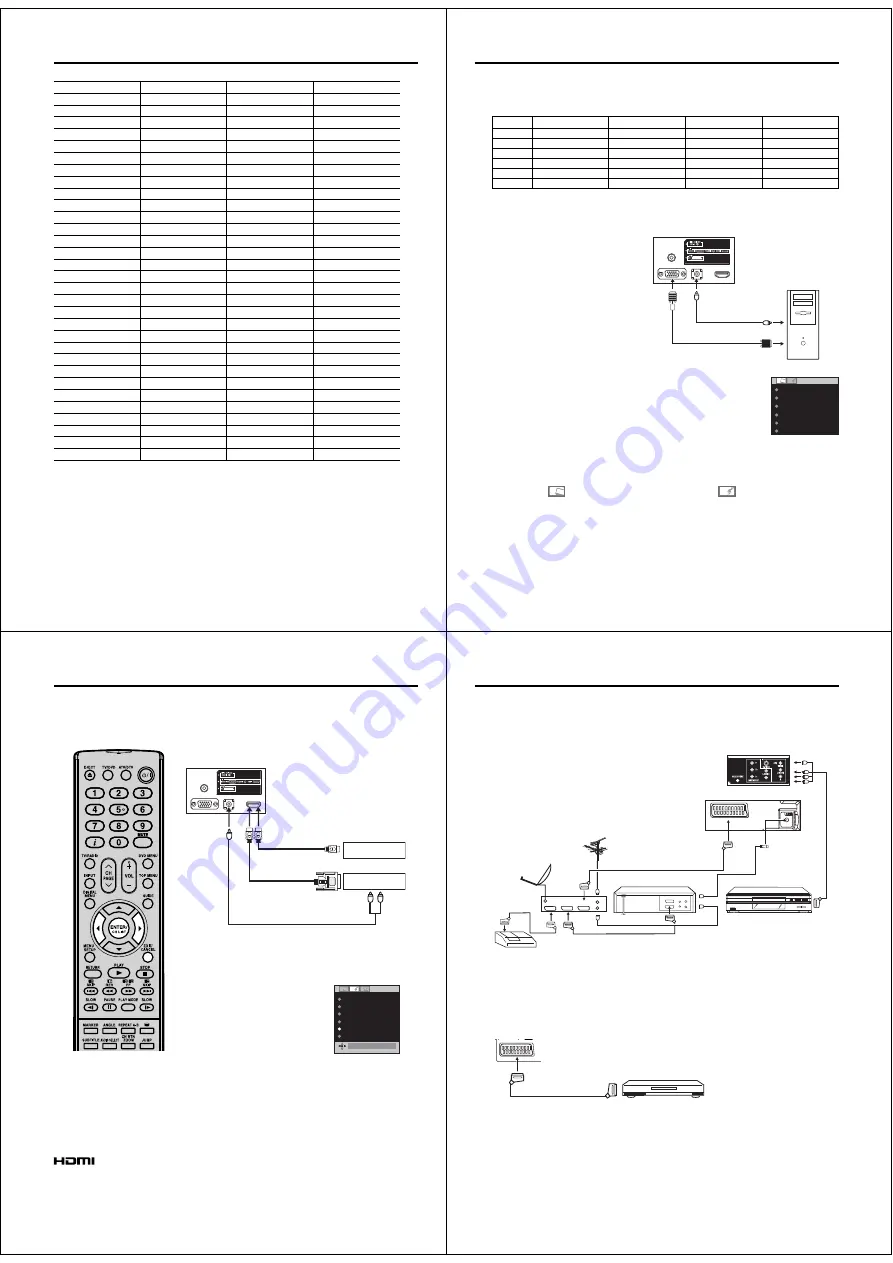
52
Language Code List
Enter the appropriate code number for the initial settings “Menu”, “Subtitle” and/or “Audio” (see pages 48).
Language Name
Code Language Name
Code Language Name
Code Language Name
Code
Abkhazian
1112 Fiji
1620 Lingala
2224 Singhalese
2919
Afar
1111 Finnish
1619 Lithuanian
2230 Slovak
2921
Afrikaans
1116 French 1628 Macedonian
2321 Slovenian
2922
Albanian
2927 Frisian 1635 Malagasy
2317 Somali
2925
Amharic
1123 Galician 1722 Malay
2329 Spanish
1529
Arabic
1128 Georgian 2111 Malayalam
2322 Sundanese
2931
Armenian
1835 German
1415 Maltese
2330 Swahili
2933
Assamese
1129 Greek
1522 Maori
2319 Swedish
2932
Aymara
1135 Greenlandic 2122 Marathi
2328 Tagalog
3022
Azerbaijani
1136 Guarani 1724 Moldavian
2325 Tajik
3017
Bashkir
1211 Gujarati
1731 Mongolian
2324 Tamil
3011
Basque
1531 Hausa
1811 Nauru
2411 Tatar
3030
Bengali; Bangla
1224 Hebrew
1933 Nepali
2415 Telugu
3015
Bhutani
1436 Hindi
1819 Norwegian
2425 Thai
3018
Bihari
1218 Hungarian
1831 Oriya
2528 Tibetan
1225
Breton
1228 Icelandic
1929 Panjabi
2611 Tigrinya
3019
Bulgarian
1217 Indonesian
1924 Pashto, Pushto
2629 Tonga
3025
Burmese
2335 Interlingua
1911 Persian
1611 Turkish
3028
Byelorussian
1215 Irish 1711 Polish
2622 Turkmen
3021
Cambodian 2123 Italian
1930 Portuguese
2630 Twi
3033
Catalan
1311 Japanese 2011 Quechua
2731 Ukrainian
3121
Chinese
3618 Javanese
2033 Rhaeto-Romance
2823 Urdu
3128
Corsican
1325 Kannada 2124 Romanian
2825 Uzbek
3136
Croatian
1828 Kashmiri 2129 Russian
2831 Vietnamese
3219
Czech
1329 Kazakh 2121 Samoan
2923 Volapük
3225
Danish
1411 Kirghiz
2135 Sanskrit
2911 Welsh
1335
Dutch
2422 Korean 2125 Scots
Gaelic
1714 Wolof
3325
English
1524 Kurdish 2131 Serbian
2928 Xhosa
3418
Esperanto
1525 Laothian
2225 Serbo-Croatian
2918 Yiddish
2019
Estonian
1530 Latin
2211 Shona
2924 Yoruba
3525
Faroese
1625 Latvian, Lettish
2232 Sindhi
2914 Zulu
3631
51Z0101A_ENG.indd 52
9/10/08 3:38:53 PM
53
PC connection
As PCs are sometimes supplied with a ‘conventional’ CRT monitor, you may need to adjust the display
settings of your PC’s graphics card, otherwise the pictures may not appear correctly. Switch on your PC (still
with your original monitor) - select ‘1360 x 768’ for the screen resolution, and select 60 Hz for the on-screen
refresh rate. Switch off your PC, then connect it to your LCD TV while both items are still switched off.
Use a PC-VGA cable (not supplied) to connect the LCD-Monitor
to your PC. Make the connections carefully so as not to break or
bend the contacts inside the plug.
Select PC input
Switch on the LCD-TV.
Select the PC input mode (see page 11).
Note:
If there is no video signal from the
computer when the unit is in PC
mode, “NO SIGNAL” will appear on
the TV screen.
Digital PC connection via HDMI input
is not supported.
If you try to connect your PC digitally
anyway, the TV-operation might
freeze. TV will stop to respond
properly on usercommands.
Countermeasure:
Switch-off
your TV and disconnect from the
220~240V power-supply.
Disconnect the digital PC connection.
Now you may retry operating your TV.
If a digital PC connection does show
a picture, proper working is not
guaranteed. Digital PC connection is
not granted for this TV.
•
•
•
Description about the each setting option:
PICTURE Menu
BRIGHTNESS and CONTRAST:
You can adjust
these according to your personal preferences.
HOR POSITION and VER POSITION:
to adjust the
horizontal and vertical placing of the image.
PHASE and CLOCK:
eliminates the horizontal
(PHASE) and vertical (CLOCK) interfering lines.
RED/GREEN/BLUE:
influences the colour balance.
BACKLIGHT:
Press
ϵ
or
϶
to adjust the level you
require.
WXGA INPUT:
When you input an WXGA signal,
set this option to “ON”.
RESET:
Press
ENTER
to reset BRIGHTNESS,
CONTRAST, RED, GREEN, BLUE and BACKLIGHT
to the factory preset values.
AUDIO Menu
BASS/TREBLE/BALANCE:
Tone setting menu.
RESET:
Press
ENTER
to reset BASS, TREBLE and
BALANCE to the factory preset values.
Example:
Adjust the contrast.
1
During PC mode press
MENU
.
The Menu will appear on the screen.
BRIGHTNESS
25
CONTRAST
40
HOR POSITION
0
VER POSITION
PHASE
25
CLOCK
0
0
2
Select CONTRAST, then press
ENTER
. Press
ϵ
or
϶
to
adjust CONTRAST.
3
Press
EXIT
to return to the normal screen.
VGA cable
(not supplied)
Audio cable
(not supplied)
PC
TV (Back side view)
to PC
AUDIO
input
Monitor Display modes
MODE
Resolution
V. Frequency
H. Frequency
Pixel Clock Frequency
VGA
640 x 480
60.000Hz
31.500kHz
25.200MHz
SVGA
800 x 600
60.317Hz
37.879kHz
40.000MHz
XGA
1024 x 768
60.004Hz
48.363kHz
65.000MHz
WXGA
1280 x 720
59.870Hz
47.776kHz
79.500MHz
WXGA
1280 x 768
59.939Hz
44.955kHz
74.175MHz
WXGA
1360 x 768
60.015Hz
47.712kHz
85.5000MHz
(according to Graphic card)
51Z0101A_ENG.indd 53
9/10/08 3:38:54 PM
54
The HDMI input receives digital audio and uncompressed video from a HDMI equipped device or
uncompressed digital video from a DVI equipped device.
When you connect to a DVI device with a HDMI-to-DVI adapter cable, it only transfers the video signal, so it
is necessary to use separate analogue leads to transfer the audio signals.
Select the HDMI input mode (see page11).
Connecting an HDMI
or a DVI device to the HDMI input
Note:
This set is classed as “HD-Ready”.
This means that it is capable of
displaying HD (High Definition)
signals when connected to a suitable
HD source, such as an HD receiver
or DVD player that has HD capability,
via HDMI, DVI, or Component Video
connections.
Some devices may not operate
properly with the TV.
HDMI, the HDMI logo and High-
Definition Multimedia Interface are
trademarks or registered trademarks of
HDMI Licensing LLC.
•
•
Selecting the HDMI audio input source
You must choose the appropriate HDMI audio input setting for
each connection, depending on whether the source is equipped
with a DVI or HDMI socket.
1
Select HDMI AUDIO then press
ENTER
.
Press
ϵ
or
϶
to select HDMI or DVI.
NICAM
AUTO
BASS 25
TREBLE 25
BALANCE 0
HDMI AUDIO
HDMI
RESET
HDMI
2
Press
EXIT
to return to the normal screen.
Note:
Follow the user’s manual that came with the HDMI-system,
which you try to connect to this TV.
If there is no picture available via HDMI-connection, do
connect via SCART-cable first. Use the HDMI-system’s
remote-control to call the HDMI-system’s setup-menu onto
the screen.
Follow the HDMI-system’s manual, to set its video-output to
HDMI.
When successfully set to HDMI, select this TV’s HDMI-input,
as described in here on page 11 (Select Video Input).
•
•
•
DVI device
HDMI device
To DVI
output
Audio cable
(not supplied)
HDMI - to - DVI adapter cable
(HDMI type A connector) (not supplied)
HDMI cable (type A connector)
(not supplied)
To HDMI output
TV
(Back side view)
To PC AUDIO
input
or
51Z0101A_ENG.indd 54
9/10/08 3:38:55 PM
55
A
N
T
AV1
AV
2
Decoder
(All
i
llustrate
d
SCART cables a
nd
a
n
te
nn
a cables are
n
ot suppl
i
e
d
)
Satellite antenna
DVD player
Satellite
receiver
Video recorder
Antenna
TV (Back side view)
TV (Back side view)
D
EC
VCR
TV
R
Connection to other equipment
1. Connecting other units to your TV
Caution. Before connecting:
• Make sure to disconnect the appliance from the power
supply in order to avoid any potential damage from
occurring.
• Make sure to establish the required connection.
• Make sure that connections are properly and correctly
attached before connecting the appliances to the power
supply.
Connect with Satellite receiver as shown below.
Select the TV-Program at the satellite receiver.
To do this, use the remote control of the satellite
receiver. You cannot store the same station once again
additionally in LCD-Monitor which already stored in
satellite receiver.
2. Connecting a DVD player
Note:
S-Video signals can be played back through the AV2 input (see page 57).
To ensure optimum picture quality,
select RGB for the DVD player’s output
signal (see Owner’s manual of the DVD
player). AV1 SCART is compatible with
RGB signal. Select AV1 input mode to
view (see page 11).
DVD Player
(SCART cable,
n
ot suppl
i
e
d
)
TV (Back side view)
51Z0101A_ENG.indd 55
9/10/08 3:38:56 PM
















































