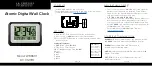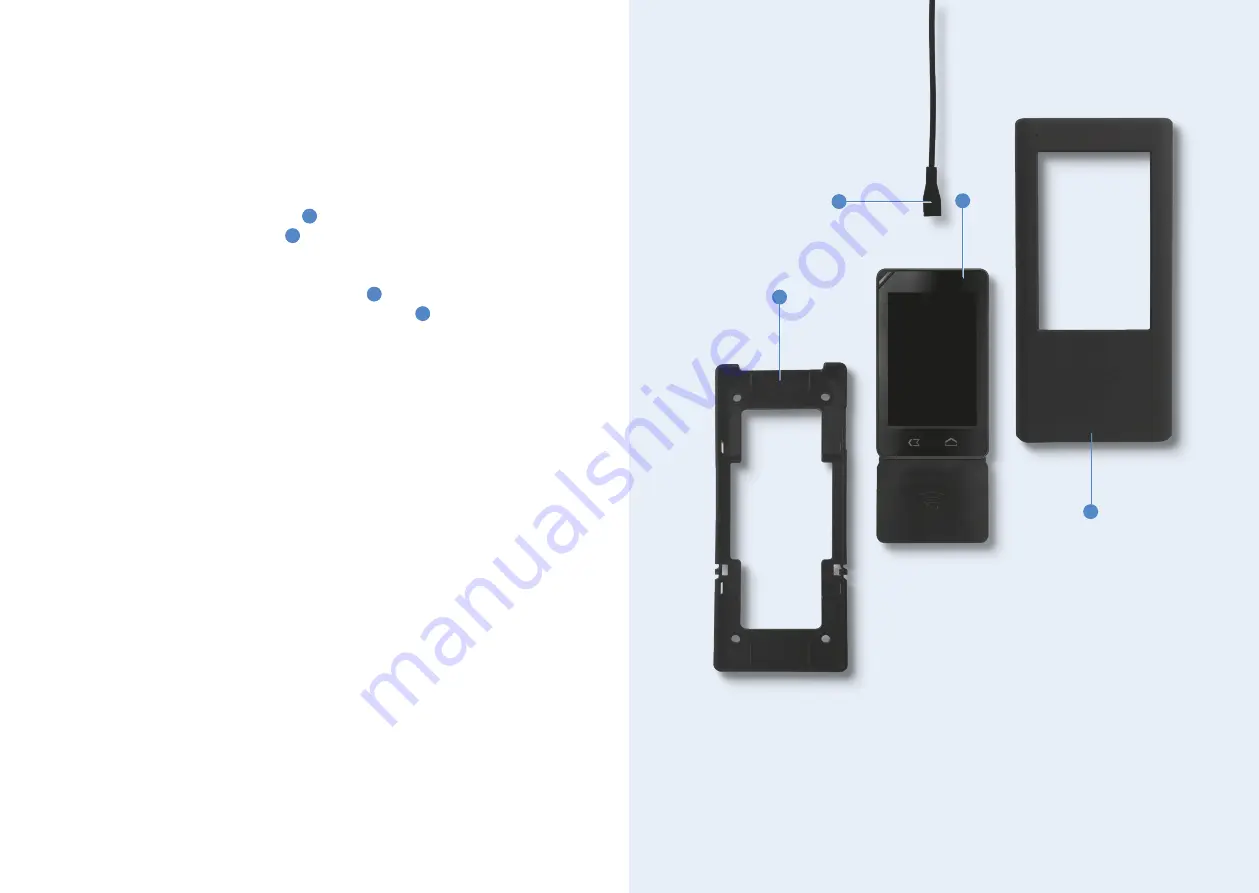
We are happy to introduce you to the Mini Time Clock and wish you a successful
start with TimeTac!
Mounting your time clock
If you wish to mount the
time clock
1
on a wall, use the included mounting.
Press the device into the
backside
2
of the wall mounting. Note, that the aper-
ture, that allows the power cable to connect to the device, must be on the upper
side of the time clock. The backside of the mounting is correctly affixed to the
device, if it has clicked into place. The
frontside
3
must then be brought on top
of the device and pressed on. Connect the
power cable
4
to the time clock and
mount it on the wall.
The following chapter describes the possibilities you have for connecting your
time clock to the internet.
Overview and initial activation
1
2
4
3
4
5