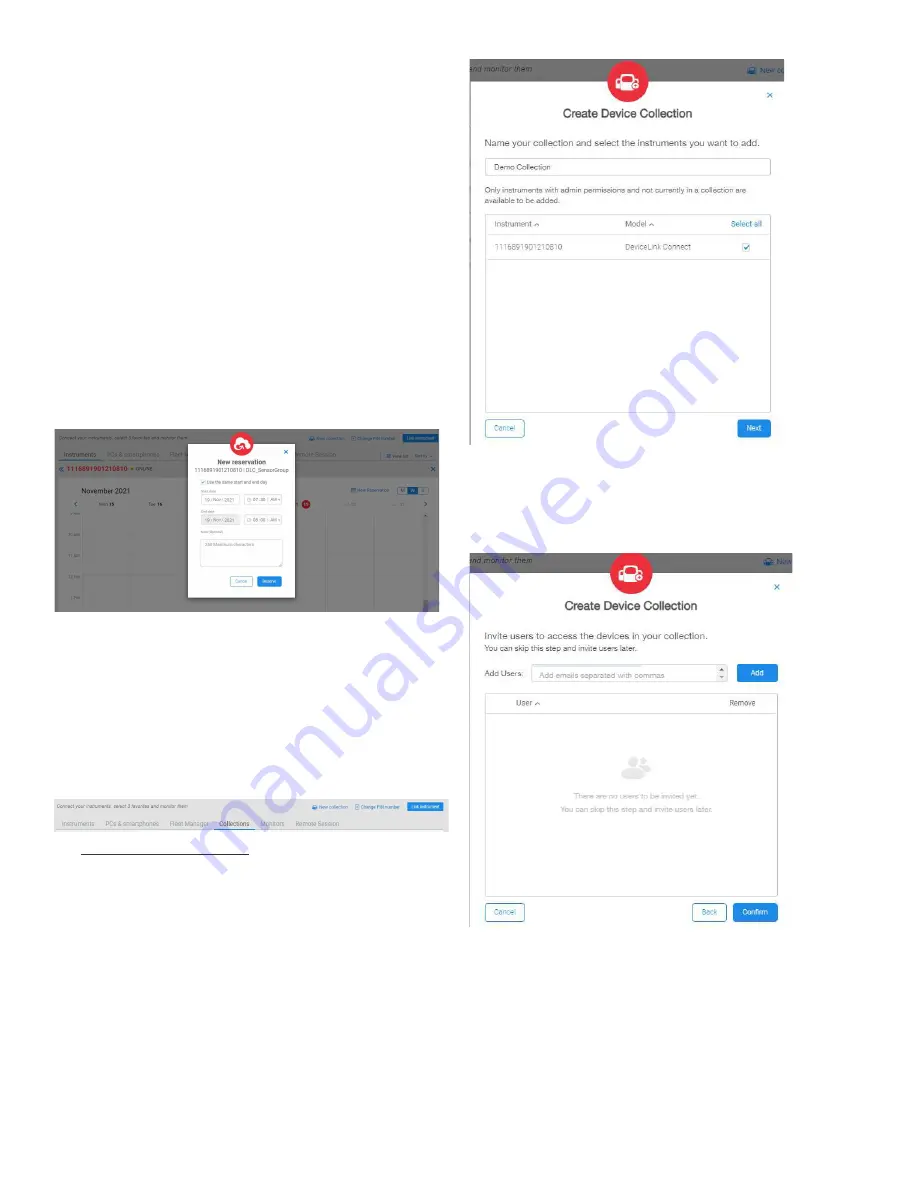
DeviceLink Connect
InstrumentConnect Monitoring Application | 23
Disconnecting Instruments
You can disconnect your Thermo Connect account from the
instrument by first single clicking on the instrument tile, then
selecting Disconnect. This operation cannot be undone. To
reconnect to the instrument, you will need either
re-commission the instrument or have it shared with you by
another admin connected to the instrument.
Scheduling an Instrument
This scheduling calendar is a way to designate time with an
instrument if those connected to the instrument wish to use
Thermo Connect as a reservation calendar. This application
does not associate scheduled events with the actual
instrument’s audit log. It is merely for reference by the users of
the instrument.
Figure 29. Scheduling an Instrument
Collections
From the top menu, go to the Collections tab. This tool allows
an Admin to group instruments and share them with other
users on Thermo Connect.
Creating a New Collection
1. Click on the
New Collection
link at the top of the
screen.
2. Enter a name for your new collection.
3. Select the instrument(s) you wish to add to your new
collection.
4. Select
Next
.
Figure 30. Creating Device Collection
5. Enter the email address of the users you wish to share
the collection with.
6. Select
Confirm
.
Figure 31. Access users to Device Collection
This will send a collections request to the users indicated.
They will have to
Accept
the request. Once accepted, the
instruments will now appear in those user’s individual
dashboards. These users are unable to re-share these
instruments or collection, unless the original Admin for the
instruments/collection makes the basic user into an Admin on
the specific units within the collection. See























