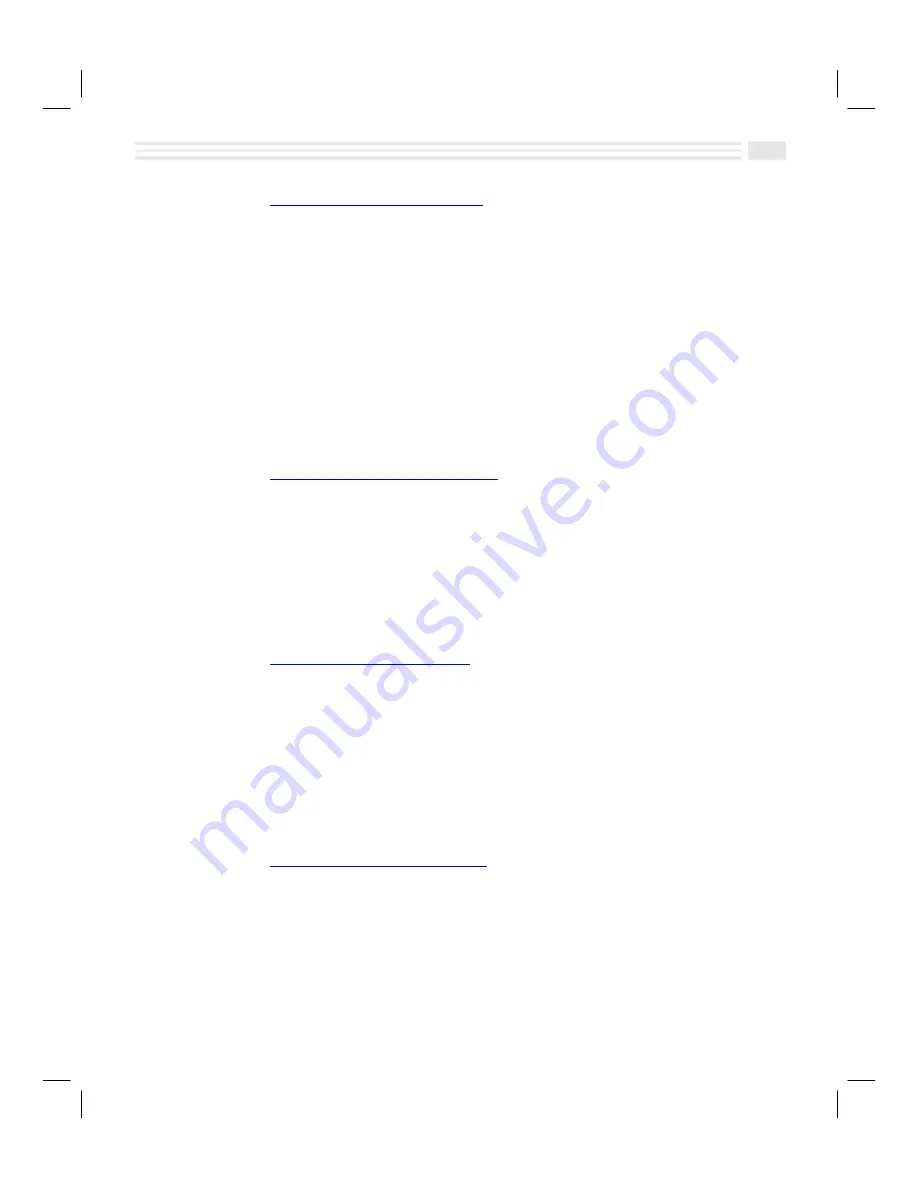
Table of Contents
iii
Introduction..................................................................................................................... 4-3
The Schedule View Screen............................................................................................... 4-3
Setting Schedule Preferences .......................................................................................... 4-3
To set Schedule preferences..................................................................................... 4-3
Scheduling Events ........................................................................................................... 4-4
To schedule an Event ............................................................................................... 4-4
Viewing Events................................................................................................................ 4-6
To view a timeline of a day...................................................................................... 4-6
To view a week........................................................................................................ 4-7
To view Event details ............................................................................................... 4-7
Editing and Deleting Events ............................................................................................ 4-7
To edit an Event....................................................................................................... 4-7
To delete an Event ................................................................................................... 4-8
Chapter 5: Taming Your To Do List
Introduction..................................................................................................................... 5-3
To Do View...................................................................................................................... 5-3
Setting To Do Preferences ............................................................................................... 5-4
Entering Tasks ................................................................................................................. 5-4
Viewing Tasks ................................................................................................................. 5-5
Editing and Deleting Tasks .............................................................................................. 5-6
To edit a Task .......................................................................................................... 5-6
To delete a Task....................................................................................................... 5-6
Introduction..................................................................................................................... 6-3
Setting Address Preferences ............................................................................................ 6-3
Adding Address Entries ................................................................................................... 6-4
Viewing Address Entries.................................................................................................. 6-5
To view different contact numbers .......................................................................... 6-5
To view Address entries ........................................................................................... 6-6
Editing and Deleting Address Entries .............................................................................. 6-6
To edit Address entries ............................................................................................ 6-6
To delete Address entries......................................................................................... 6-7
Chapter 7: Organizing Your Data
Introduction..................................................................................................................... 7-3
Creating a New Data Table ............................................................................................. 7-4
Adding Data Table Entries............................................................................................... 7-5
Viewing Data Table Entries ............................................................................................. 7-5
To change the display orientation ........................................................................... 7-6
Editing Data Tables ......................................................................................................... 7-6
Содержание Avigo
Страница 1: ...Avigo Quick Start Guide Avigo Financial Calculator User s Guide Avigo User s Guide...
Страница 28: ...Introducing Avigo 1...
Страница 31: ...Setting Up Your Avigo 1...
Страница 46: ...Quick Start Short Cuts 2...
Страница 61: ...Planning Your Day 3...
Страница 62: ...3 2 Avigo User s Guide Contents Introduction 3 3 Using the Calendar 3 3 Six Months View 3 4 DayScan View 3 4 1...
Страница 65: ...Events To Remember 4...
Страница 73: ...Taming Your To Do List 5...
Страница 79: ...Keeping In Contact 6...
Страница 86: ...Organizing Your Data 7...
Страница 92: ...Turning Your Memos Into Action 8...
Страница 98: ...Facts Figures and Finances Tracking Your Expenses 9...
Страница 104: ...Making Your Sketches Paint A Thousand Words 10...
Страница 109: ...Making Everything Add Up 11...
Страница 116: ...Additional Features 12...






























