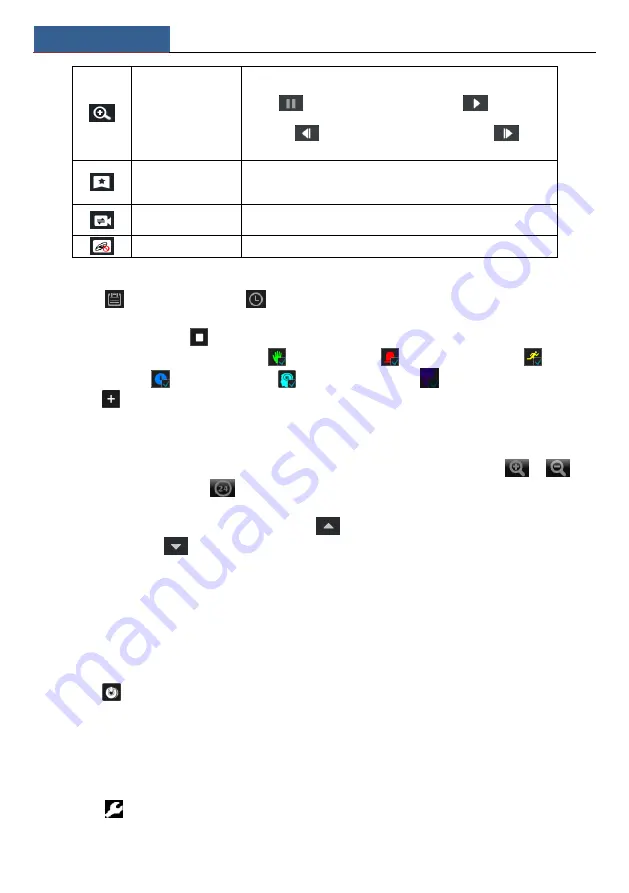
Playback & Backup
NVR User Manual
68
Zoom In
Click it to go to the zoom in interface. The zoom in interface is
similar to that of the camera window in the live preview interface.
Click
to pause the record playing; click
to play the
record. When the record is paused in forward playing mode, you
can click
to view the previous frame and click
to
view the next frame.
Add Tag
Click it to add tag. You can play back the record by searching the
added tag. Click it and then enter the tag name in the popup
window. Click “Add” to add tag.
Switch Camera
Click it to switch the playback camera. Click it and then check the
camera in the popup window. Click “OK” to change the camera.
Close Camera
Click it to close the playback camera.
Introduction of area
④
:
Click
to set the date; click
to set the time and then the playback camera will play the
record from the time you set. You can check the record type as required for record playback;
first you should click
on the tool bar at the bottom of the interface to clear all the playback
camera, then check the record type (
: manual record;
: sensor based record;
: motion
based record;
: schedule record;
: intelligence record;
: POS record) and finally
click
in the playback window to add camera for playback (the record time scale will show
the record data of the checked record type only after the above operations).
Introduction of the record time scale (area
⑤)
:
A tool bar will appear after moving the mouse to the record time scale. Click
/
to
zoom the timeline; click
to recover the timeline to 24 hours’ ratio. Drag the timeline or
slide the scroll wheel of the mouse on the time scale to show the hidden time on the top or
bottom of the timeline. You can also click
to show the hidden time on the top of the
timeline or click
to show the hidden time on the bottom of the timeline. Drag the slider at
the bottom of the time scale to show the hidden playback cameras.
The record time scale shows different record types with different colors. The green block
stands for manual record, red block stands for sensor based record, yellow block stands for
motion based record, blue block stands for schedule record and cyan block stands for
intelligence record. Click the record block to set the time and then the playback camera will
play the record from the time you set.
Drag the color block on the time scale to select the backup area and then right click the area or
click
to pop up a backup information window. Click the “Backup” button in the window
to pop up the backup window. Select the device, backup path and backup format and then click
the “Backup” button to start the backup.
8.3 Smart Playback
Smart Playback Settings
Click
to go to the following interface. Set the value of “Speed of non-interest video”
(Please skip this one if you click “Skip non-interest video”), “Speed of interest video” and
Содержание NS64P8N8
Страница 1: ...64 Channel NVR 2U NS64P8N8 ...
Страница 24: ...Wizard Main Interface NVR User Manual 18 ...
Страница 70: ...Record Disk Management NVR User Manual 64 ...
Страница 142: ...FAQ NVR User Manual 136 Fig 11 1 Fig 11 2 ...
Страница 145: ...450011000729 A9 ...






























