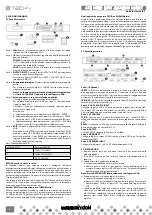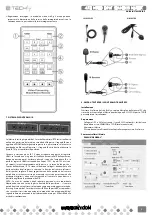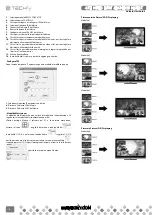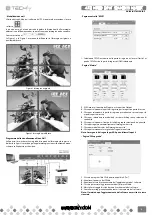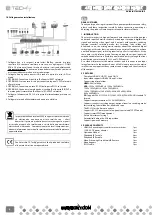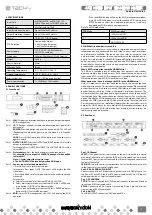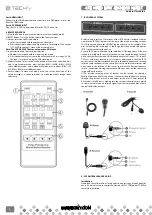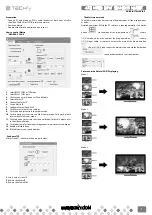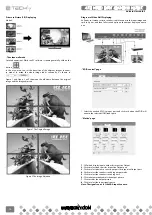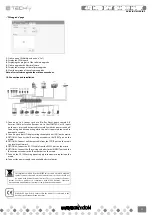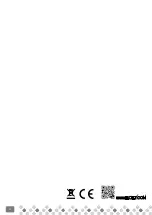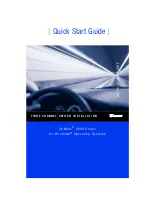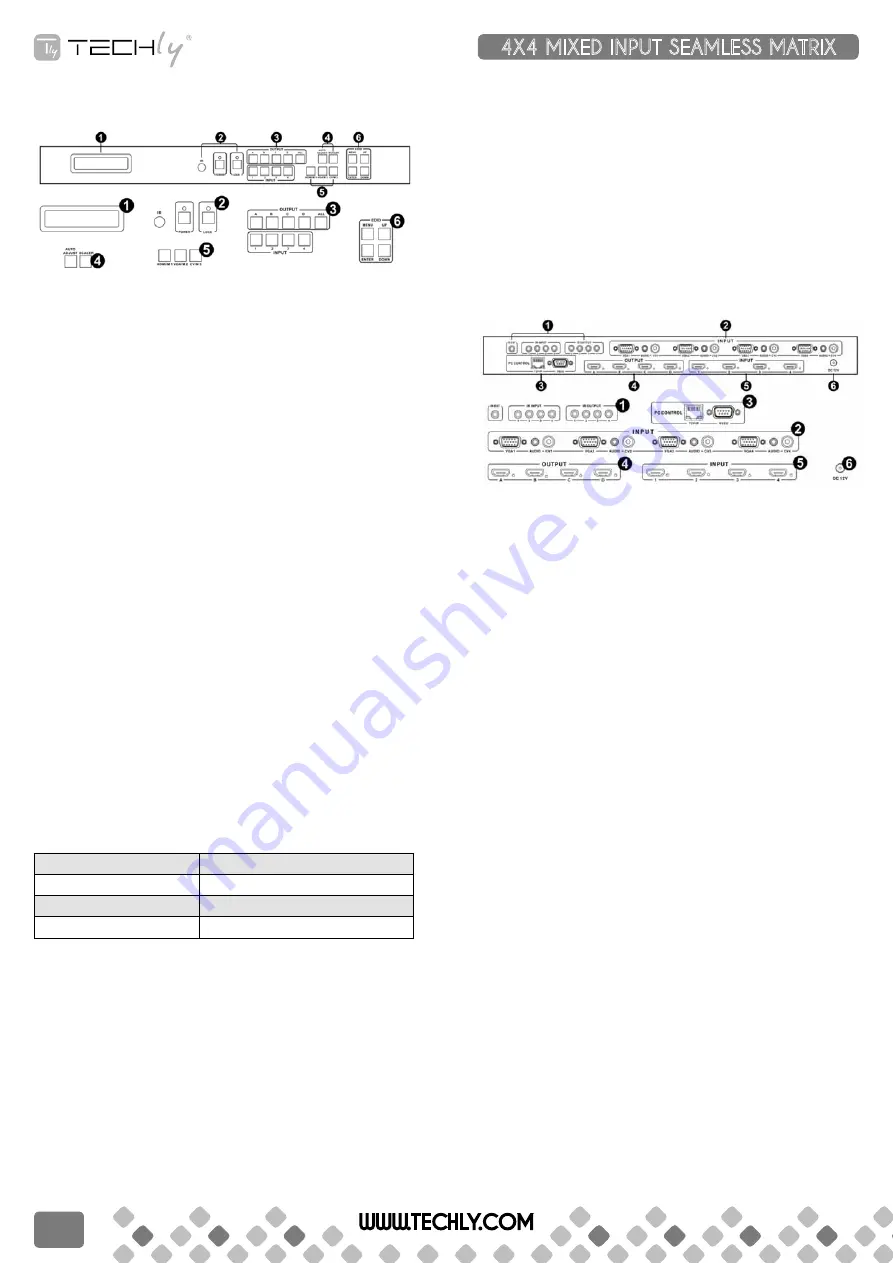
5. funzIonI pannello
5.1 pannello frontale
Parte 1. lCM: Mostra le Informazioni relative alle impostazioni di ciascun
ingresso e uscita e la gestione EDID .
Parte 2. Ir: Finestra ricevitore IR (accetta il segnale di controllo remote solo di
questa periferica).
poWer: Premere questo tasto per accendere/spegnere la periferica.
Il LED si illuminerà di verde quando l’apparecchiatura è accesa, di
rosso quando è in modalità ‘Standby’.
loCK: Premere questo tasto per bloccare tutti i tasti del pannello,
premere di nuovo per sbloccarli.
Parte 3. ouTpuT/InpuT: Premere il tasto OUTPUT e INPUT per selezionare
l’uscita corrispondente all’ingresso.
Per esempio: Premere OUPUT ALL>INPUT 1, l’ OUTPUT A,B,C,D verrà
impostata su INPUT 1.
Parte 4. regolazione immagine: Premere il tasto per regolare l’immagine in
uscita.
Per esempio: Premere output 1>SCALER, l’uscita video output 1
video verrà regolata .
note: 1. la funzione scaler prevede 6 diversi gradi di regolazione.
2. Il tasto auTo adJusT funziona solo con l’ingresso VGa.
Parte 5. selezione ingresso sorgenti e selezione modalità:
1. Premere il tasto per selezionare l’ingresso sorgente.
Per esempio: Premere input 1>VGA, per l’input 1 sarà selezionato
l’ingresso video VGA.
2. Premere il tasto per selezionare la modalità, seleziona matrix,
multi-viewer e video wall.
Per esempio:
a. Seleziona modalità matrix, premere i tasti HDMI/M1 > ENTER.
b. Seleziona modalità multi-viewer, premere i tasti VGA/M2 > ENTER,
e premere i tasti A/B/C/D per selezionare la modalità differente
c. Seleziona modalità video wall, premere i tasti CV/M1 > ENTER, e
premere i tasti A/B/C/D per selezionare il differente input.
Parte 6. edId: Gestione intelligente EDID, il LCM visualizzerà il funzionamento
EDID.
Premendo il tasto MENU si entrerà nella finestra di gestione EDID,
premere il tasto UP o DOWN per selezionare l’impostazione EDID
necessaria, premere il tasto ENTER per selezionare la sorgente di
ingresso di download. Si può facilmente scaricare qualsiasi modalità
EDID da qualsiasi fonte di ingresso.
Nota: Tabella modalità EDID
Modalità EDID
Descrizione EDID
1
1080i, 2CH AUDIO
2
1080p, 2CH AUDIO
3
DVI 1920X1080
edId. Che cos’è e a che cosa serve?
In situazioni normali, una sorgente (digitale e analogica) richiederà
informazioni alla periferica/display collegato per valutare quali risoluzioni e
caratteristiche sono disponibili. La sorgente quindi può soddisfare questa
richiesta inviando solo le risoluzioni e le caratteristiche compatibili con la
periferica/il display collegato. Questa serie di dati è chiamata EDID (Extended
Display Information Data)
Una sorgente può solo accettare e leggere un EDID da una periferica/display
connessi. Allo stesso modo, la sorgente può fornire una sola risoluzione da
usare con una periferica/display connessi.
perchè l’ edId è così importante con l’hdMI Matrix ?
Il Matrix è un dispositivo tecnologico complesso che replica e permette di
passare tra multipli ingressi e uscite. Ciascuna sorgente connessa richiederà
un EDID da leggere. La gestione dell’EDID è gestita attentamente dal Matrix
HDMI per fornire un singolo EDID da leggere per ciascuna sorgente.
Quali opzioni ho per gestire l’ edId nell’hdMI Matrix ?
Prima di tutto, è importante notare che ciascuna sorgente può far uscire un
solo tipo di segnale audio/video. Questo include risoluzione e tempi. Quando
vengono usate periferiche/display multipli, come ne lcaso del Matrix HDMI,
è importante usare periferiche/display che hanno risoluzioni/caratteristiche
simili o compatibili. Questo assicurerà che il singolo segnale audio/video
prodotto dalla sorgente verrà accettato da tutte le periferiche/display collegati
in uscita. L’utente ha la possibilità, attraverso la finestra di gestione EDID, di
scegliere come l’unità gestirà l’EDID proveniente dai multipli periferiche/
display HDMI. Pertanto, l’utente ha un certo controllo sulle risoluzioni/
caratteristiche che la sorgente invierà in uscita. L’ HDMI Matrix è provvisto
di modalità di gestione EDID che controlla come le informazione EDID da
multipli periferiche/display vengono combinate, ignorate e instradate.
5.2 pannello posteriore
parte1: Ir Channel
Ir eXT: se il sensore del pannello è ostruito o l’unità è installata in un’area
non raggiungibile dal segnale infrarosso, il ricevitore IR incluso non può
essere inserito nella porta IR EXT sul retro per estendere il raggio operativo
del sensore IR e consentire il controllo locale del matrix.
Ir In/ouT: Interfaccia del Sistema di controllo Super IR. Per ulteriori dettagli,
fare riferimento alla sezione relativa.
parte2: VGa CV e audIo InpuT
Collegare l’ingresso VGA o CV delle periferiche sorgente quali lettore DVD,
Set-top Box o PC con cavo VGA o cavo coassiale RCA. Ciascun ingresso VGA o
CV è accompagnato da un ingresso audio stereo da 3.5mm.
parte 3: pC ConTrol
TCp/Ip: Questa porta è il punto di collegamento per i controlli TCP/IP, si
collega ad una connessione di rete attiva con cavo cablato con terminazione
RJ45.
rs232: Si collega ad un PC o ad un sistema di controllo con cavo D-SUB 9-pin
per la trasmissione dei comandi RS-232.
parte 4: ouTpuT
L’ HDMI OUTPUT connette le TV provviste di HDMI.
parte 5: hdMI InpuT
Collega in ingresso sorgenti HDMI come un lettore DVD o un Set-top Box
tramite cavo HDMI.
parte 6: dC poWer InpuT
Collega l’alimentatore 12V/2.5A DC all’alimentazione DC12V.
6. TeleCoMando
➀
Premere questo tasto per accendere il matrix o per impostarlo nella
modalità standby.
➁
Tasto RESET: Premere questo tasto per ritornare alla configurazione di
fabbrica
➂
Selezione uscita e regolazione immagine
a. Le lettere corrispondono alle uscite sul matrix.
b. Premere questo tasto per per regolare l’uscita dell’immagine. Per
esempio: Premere uscita 1>SCALER, per l’uscita 1 il video verrà regolato
tramite la funzione di gradualizzazione.
nota: Il tasto auTo adJusT lavora solamente con l’ingresso VGa.
➃
Selezione ingresso e selezione ingresso sorgenti:
a. I numeri corrispondono agli ingressi sul matrix.
b. Premere il tasto per selezionare l’ingresso della sorgente. Per esempio:
Premere input 1>VGA, per l’ingresso 1 sarà selezionato l’ingresso video
VGA.
➄
Selezione modalità: Seleziona modalità switch; matrix, multi-viewer e
video wall, e in modalità multi-viewer, premere i tasti IN/M1, IN/M2, IN/
M3, IN/M4 per selezionare le diverse modalità; e in modalità video wall,
premere i tasti IN/M1, IN/M2, IN/M3, IN/M4 per selezionare il differente
ingresso.
WWW.TECHLY.COM
4X4 MIXED INPUT SEAMLESS MATRIX
QUICK INSTALL GUIDE
2
Содержание IDATA HDMI-MX944
Страница 12: ...12 WWW TECHLY COM ...