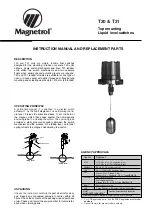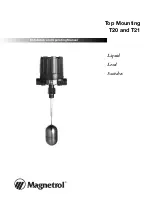Dear customer,
To restore the DCH-G020 proceed as follows
In Case the LED is flashing red
-----------------------------------------
Manual update process for the DCH-G020:
-----------------------------------------
Log in to the web interface of the DCH-G020 (http: //ip_of _the_DCH-G020) the password is the pin
on the bottom of the device.
Please upload the following firmware (unzip the file and upload only the bin file)
ftp://ftp.dlink.de/dch/dch-g020/archive/driver_software/DCH-G020_fw_reva_123b02_beta.zip
After the update, reset the DCH-G020 twice to 1. Activate the new firmware and 2. Reset the Z-Wave
controller. Please wait between the reset until the device is powered up again
After that log in to the web interface of the DCH-G020 again and upload the latest firmware.
ftp://ftp.dlink.de/dch/dch-g020/driver_software/DCH-G020_fw_reva_125b10_ALL_en_20160805.zip
The DCH-G020 should be running again with a green LED.
Please add the DCH-G020 to your mydlink Account.
-----------------------------------------
In Case the LED is constantly red
-----------------------------------------
Recoveryupdate for the DCH-G020:
-----------------------------------------
Download the following firmware (unzip first and upload only the bin file)
ftp://ftp.dlink.de/dch/dch-g020/archive/driver_software/DCH-G020_fw_reva_123b02_beta.zip
1.
Connect your pc with a cable to your router
2.
Change the IP address of your LAN port to 192.168.0.123
3.
Unplug the DCH-G020 and press the Reset button while you plug it back in. Hold the Reset
button until the LED is flashing red.
4.
Open http://192.168.0.60 in a Webbrowser
5.
Upload the firmware 1.23b02_beta
After the Upload the LED should be green again.
If the LED is still red, the DCH-G020 is defective please issue a RMA.
If the LED is green, please change your LAN port ipv4 settings back to DHCP and reset the DCH-G020.