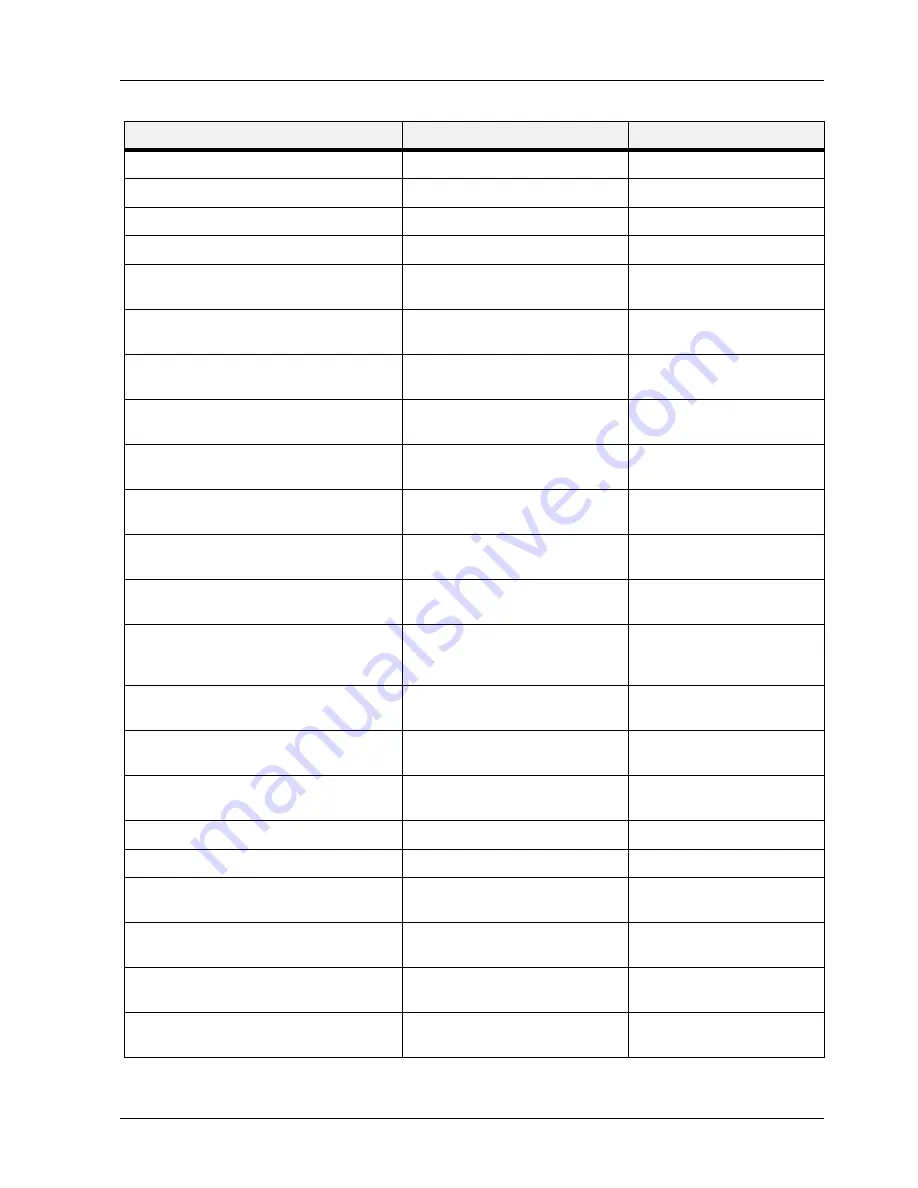
User Manual
8-19
Error and Warning Messages
Troubleshooting
Tray 3 Missing
Tray 4 Missing
Tray 5 Missing
HCF Missing
5-4 FIN Error
Call Service
FINISHER Non Volatile Memory
Device ERROR
5-8 FIN Error
Call Service
FINISHER MODEL ERROR
6-4 HCF Error
Call Service
HCF Non Volatile Memory Device
ERROR
RESTART PRINTER
Printer Error
Turn Printer Off. Turn printer
On. Notify Technical Support.
Canceling Job
Consuming xxx
Printer has received a command to
cancel the current job.
None
Code Flash Error
Upgrade Firmware
The printer has detected that the
operating code is corrupt.
Reload the printer flash code via
the parallel port.
CF Error
Select To Format
An unformatted Compact Flash option
was installed
Press Select to format the CF
DISK Error
Select To Format
An unformatted hard disk option was
installed
Press Select to format the disk
File Error 00
through
File Error 25
Firmware Upgrade error
Check firmware file
File Error 26
Firmware Upgrade error: Bad header
Transmission error: check
cabling and restart
File Error 27
Firmware Upgrade error: Bad
checksum
Transmission error: check
cabling and restart
File Error 29
Firmware Upgrade error: Wrong
printer type
Firmware is for wrong printer
Filter Error
Intellifilter problem
Contact the administrator
ID Mismatch
Incompatible toner
Use TallyGenicom toner.
Initializing
Second stage of printer boot cycle
None
Normal Printer Operation
IPADDR Collision
Press Start
The IP address in the printer is
duplicated on the network
Have the network administrator
check assigned addresses
JOBLIB Error 01
Press Start
JobLibrary datastream missing a Job
Name.
Ensure the Job Name is entered
JOBLIB Error 02
Press Start
JobLibrary datastream missing a User
Name
Ensure the User Name is entered
Message
Description
Action
Содержание 9050N -
Страница 1: ...9050N Laser Printer User Manual...
Страница 8: ...TOC 6 User Manual...
Страница 48: ...3 22 User Manual Cancelling Checking Printing Basic Printing Tasks...
Страница 58: ...4 10 User Manual Sending Files Advanced Printing Tasks...
Страница 80: ...5 22 User Manual PRECAUTIONS AND LIMITATIONS Networking...
Страница 116: ...8 22 User Manual Error and Warning Messages Troubleshooting...
Страница 134: ...9 18 User Manual Paper Jam in Tray 6 Clearing Paper Jams 7 Close Door A...
Страница 158: ...10 24 User Manual Memory Option and Compact Flash Installing Accessories...
Страница 170: ...I 4 User Manual...
Страница 171: ......
















































