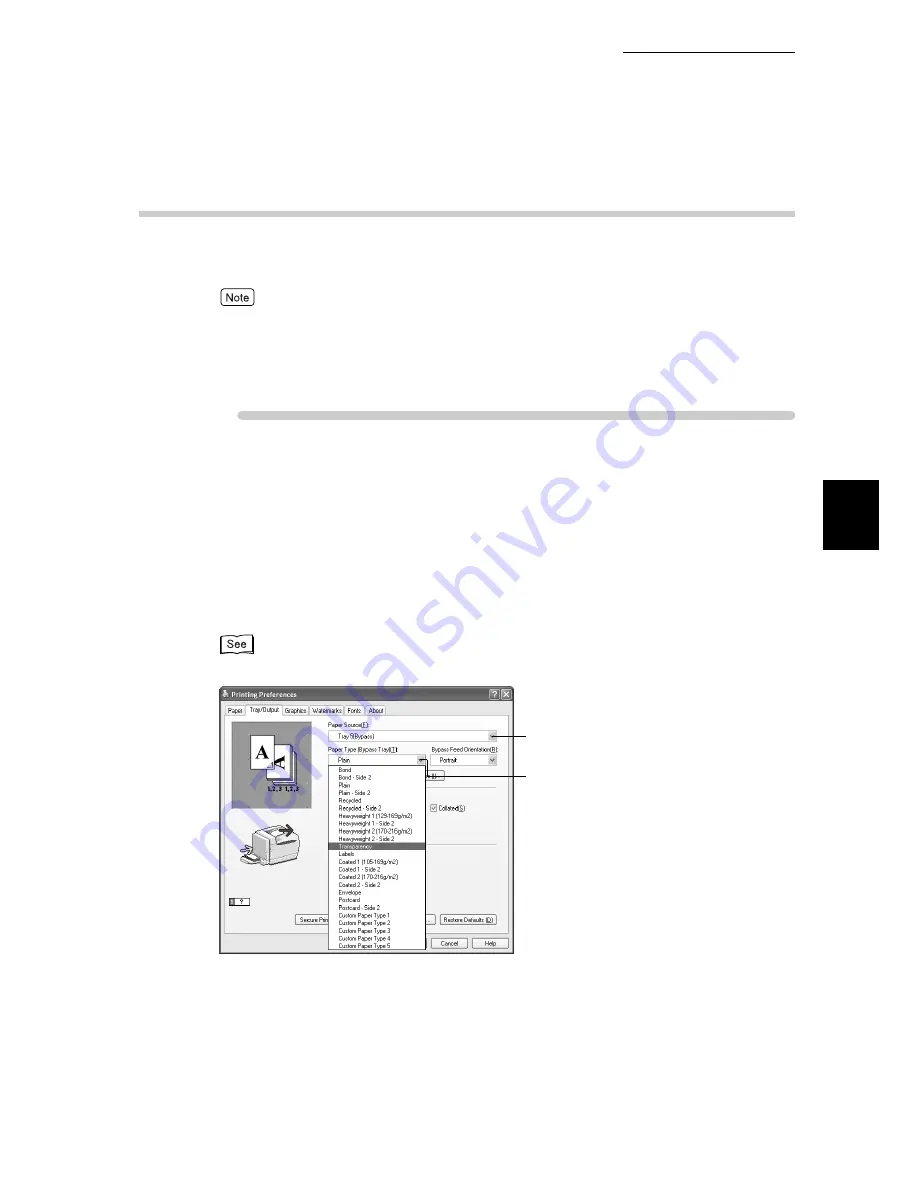
3.2 Printing Transparencies
117
3
Printing
3.2.2
Printing Transparencies
To configure the settings for printing transparencies, display the [Tray/Output]
tab and the [Paper] tab. Here, we use Wordpad of Windows XP as an example.
●
Depending on the application, the way to display the printer properties dialog box might differ.
Refer to the guide for the application used.
●
When continuously printing transparencies, the output transparencies may stick to each other. To
prevent this, remove about 20 sheets from the output tray, and then fan well to lower the
temperature.
Procedure
1
Select [Print] from the [File] menu.
2
Check [Select Printer] and then click [Preferences].
3
Click the [Tray/Output] tab, and then select the tray from [Paper
Source].
For transparencies, you can also select [Tray 1] or [Tray 5 (bypass tray) ]. To select Tray 1, you must
set the paper type on the control panel in advance.
“3.4 Changing Paper Types” (P.128)
4
When selecting [Tray 5 (Bypass)] from [Paper Source], select the paper
type from [Paper Type (Bypass Tray)].
When selecting Tray 1, proceed to step 5.
3
4
Содержание 8124
Страница 1: ...8124 User Guide Color Laser Printer ...
Страница 26: ...26 ...
Страница 100: ......
Страница 145: ...4About Paper 4 1 About Paper 146 4 2 Loading Paper 151 ...
Страница 155: ...5Setting Control Panel 5 1 Outline of Common Menu 156 5 2 Description of Common Menu 161 5 3 List of Common Menu 192 ...
Страница 193: ...5 3 List of Common Menu 193 5 Setting Control Panel To the next page ...
Страница 194: ...5 3 List of Common Menu 194 5 Setting Control Panel Continued from the previous page To the next page ...
Страница 195: ...5 3 List of Common Menu 195 5 Setting Control Panel Continued from the previous page To the next page ...
Страница 196: ...5 3 List of Common Menu 196 5 Setting Control Panel Continued from the previous page To the next page ...
Страница 197: ...5 3 List of Common Menu 197 5 Setting Control Panel Continued from the previous page ...
Страница 198: ......
Страница 305: ......






























