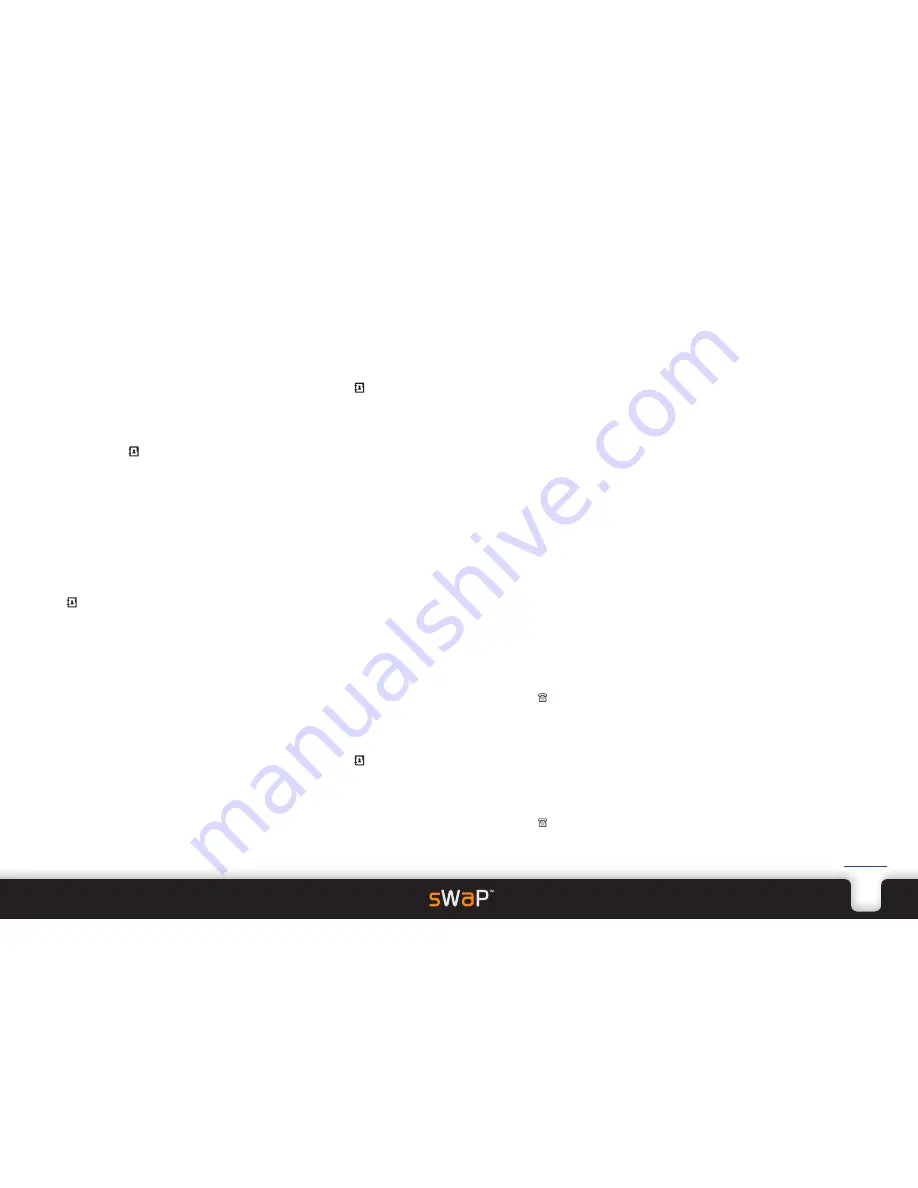
8
sWaP Signature
&
Active
user guide
www.s-w-a-p.co.uk
Contents
Your Phone book (Contacts)
Your Phone book is where you store all of your contact
details for quick access and rapid dialling.
There are two main ways to enter your Phone book
(Contacts):
• From the clock face, tap
Contacts
.
The list of Phone book contact entries will be shown.
or
• From the clock face, tap
Menu
or press the lower
button. Then tap (twice, if necessary).
The main Phone book menu will be shown.
Note: When adding new entries, for best results with
voice activation, store all contact names with the first
character in capitals followed by lower case characters.
Adding a new entry
To add a new entry you need to enter the Phone book
via the Menu:
1 From the clock face, tap
Menu
or press the lower
button.
2 Tap (twice, if necessary).
3 Tap
Add Entry
.
4 Choose where to store the entry: Tap either
To SIM
or
To Phone
. The latter uses the sWaP watch memory
and allows more details to be stored.
5 Use the labelled information fields to enter the relevant
details about your contact. See the note on the left.
For contacts stored within the sWaP watch memory,
you can associate an image and/or a particular ring
tone to each person. You can also collect your contacts
into groups, such as Friends, Family, Business, etc.
These options are located lower down in the list of
information fields.
Copying entries
You can copy all of the contacts from your SIM card to
the sWaP watch memory and vice versa.
1 From the clock face, tap
Menu
or press the lower
button.
2 Tap (twice, if necessary).
3 Tap
Copy All
.
4 Tap either
From SIM
or
From Phone
as appropriate.
Importing contacts from
another phone
The simplest way to import contacts is to use your SIM
card as a carrier.
1 Fit your SIM card into the other phone.
2 Copy the contacts from the phone memory to the SIM
card.
3 Fit your SIM card into your sWaP watch.
4 Use the
Copying entries
procedure (above) to transfer
the contacts across to your sWaP watch memory.
Finding an entry
You can find entries in two main ways: By scrolling
through the list of contacts; or by entering one or more
characters of the name to make a search.
Finding an entry by scrolling:
1 From the clock face, tap
Contacts
.
2 Tap the up or down arrows to scroll through the list.
3 When the required entry is highlighted, tap to dial or
tap
Option
to send a message or edit the entry.
Finding an entry by searching:
1 From the clock face, tap
Menu
or press the lower button.
2 Tap (twice, if necessary).
3 Tap
Search Entry
.
4 Enter one or more characters of the name and then tap
Done
.
5 When the required entry is highlighted, tap to dial or
tap
Option
to send a message or edit the entry.
Other Phone book options
There are numerous other things that you can do
within your Phone book. Here are just a few:
•
Voice activation
: From the clock face, press and hold
the lower button, and then say either “CALL xyz” or
“FIND xyz”, where xyz is a contact name.
• Send SMS or MMS messages to a contact by starting
from the Phone book. Enter the Phone book via
Contacts (Options: Send SMS or Send MMS).
• Duplicate an entry and then edit the copy to simplify
the creation of similar entries. Enter the Phone book via
Contacts (Options: Duplicate).
• Edit characteristics for your caller groups or create new
caller groups in which to collect your contacts. These
groups are particular useful when you need to regularly
send messages to more than one person. Enter Phone
book via the menu (Option: Caller Group).
• Delete entries individually or clear the entire SIM card or
sWaP watch memory. Enter Phone book via the menu
(Option: Delete).
• Check how much memory space you have remaining.
Enter Phone book via the menu (Option: Settings >
Memory Status).
• Choose which memory you prefer to use to store
contacts: SIM or Phone. Enter Phone book via the
menu (Option: Settings > Preferred Storage).
• Create a vCard containing your contact details which
you can easily send to other people, rather like an
electronic business card. You can send your vCard
either via SMS or MMS messaging, Bluetooth link or as
a file that can be downloaded to a computer via the
USB cable. Enter Phone book via the menu (Option:
Settings > My vCard).
























