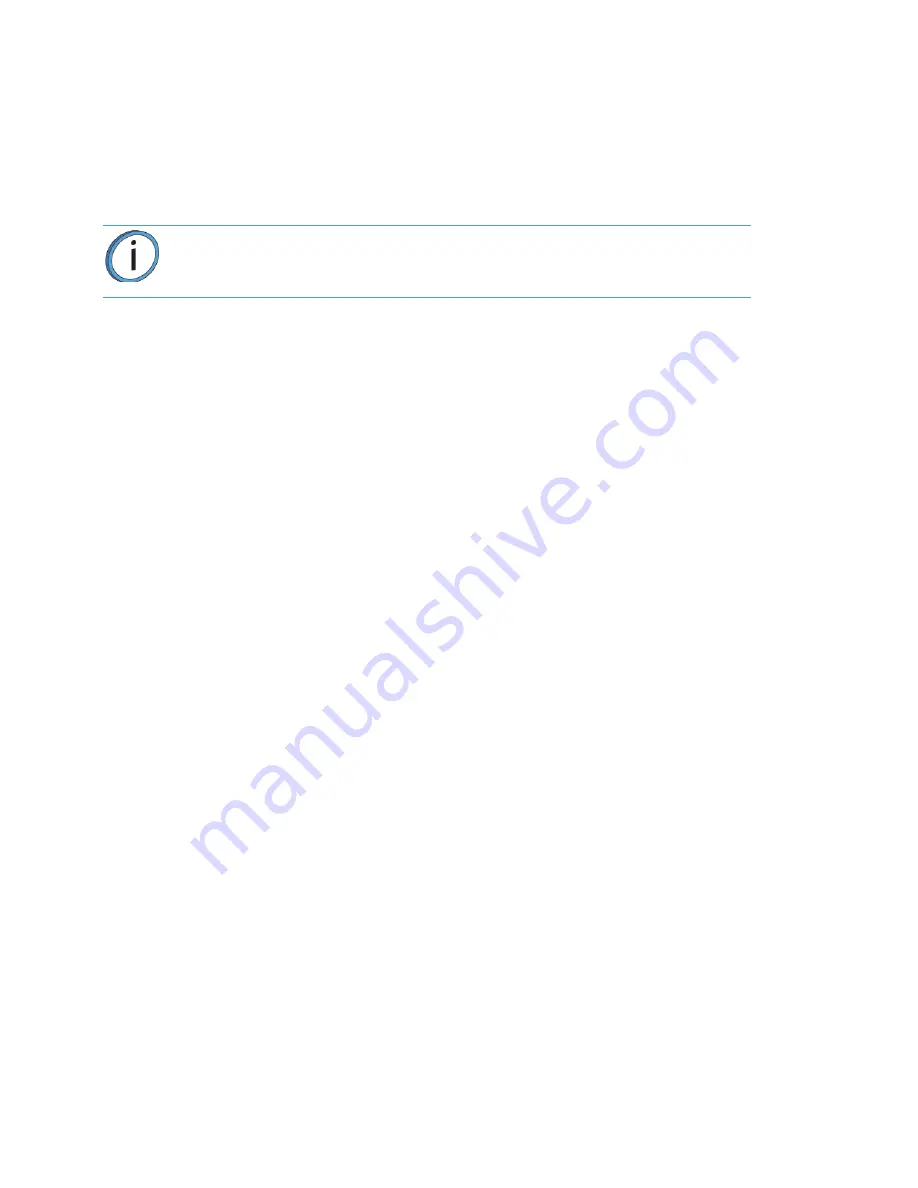
72
SELECTING A JOB TO BUILD
1.
Populate the Job Queue.
2.
Select the
Queue
button within the Navigation Menu; the Queue page will open to display the Job
Queue.
3.
Within the Job Queue list, locate the job you’d like to build and select it by touching its row on the
screen; doing so will open its Job Details page.
4.
Within the Job Details page press the
button; this will queue the job for printing. Depending
on your printer’s part placement setting configuration a dialog may be displayed.
•
If the Enable Part Placement setting is set to Off (default setting), a dialog will not be displayed and
the job will automatically be built in the center of the substrate.
•
If you set the Enable Part Placement setting to On, a dialog will be displayed allowing you to select
the job’s build location. The dialog contains a graphic representing your printer’s platen as well as a
blue bounding box graphic (the imaginary box surrounding the part). Select the job’s build location by
dragging and dropping the bounding box on the touchscreen. When finished, press the
button
within the dialog to confirm your selected placement and start the build.
5.
The Build page will open and the oven will begin to heat to a set point temperature determined by
the material types specified for the job. Please be patient.
6.
After the oven and liquefier tips reach temperature the printer performs a Z Zero Calibration.
"PREPARING" is displayed within the Build Status Display while this calibration occurs.
7.
Once Z Zero Calibration is complete the printer begins building the job. "BUILDING" is displayed
within the Build Status Display as the part is being built.
8.
When finished, text is displayed on the touchscreen indicating that the completed part can be
removed from the printer.
Note:
Jobs are built in the order in which they appear within the Job Queue.
To build a specific job, that job must be listed as the first item in the Job Queue.
Use the Job Queue Control buttons to sort job files as needed.




























