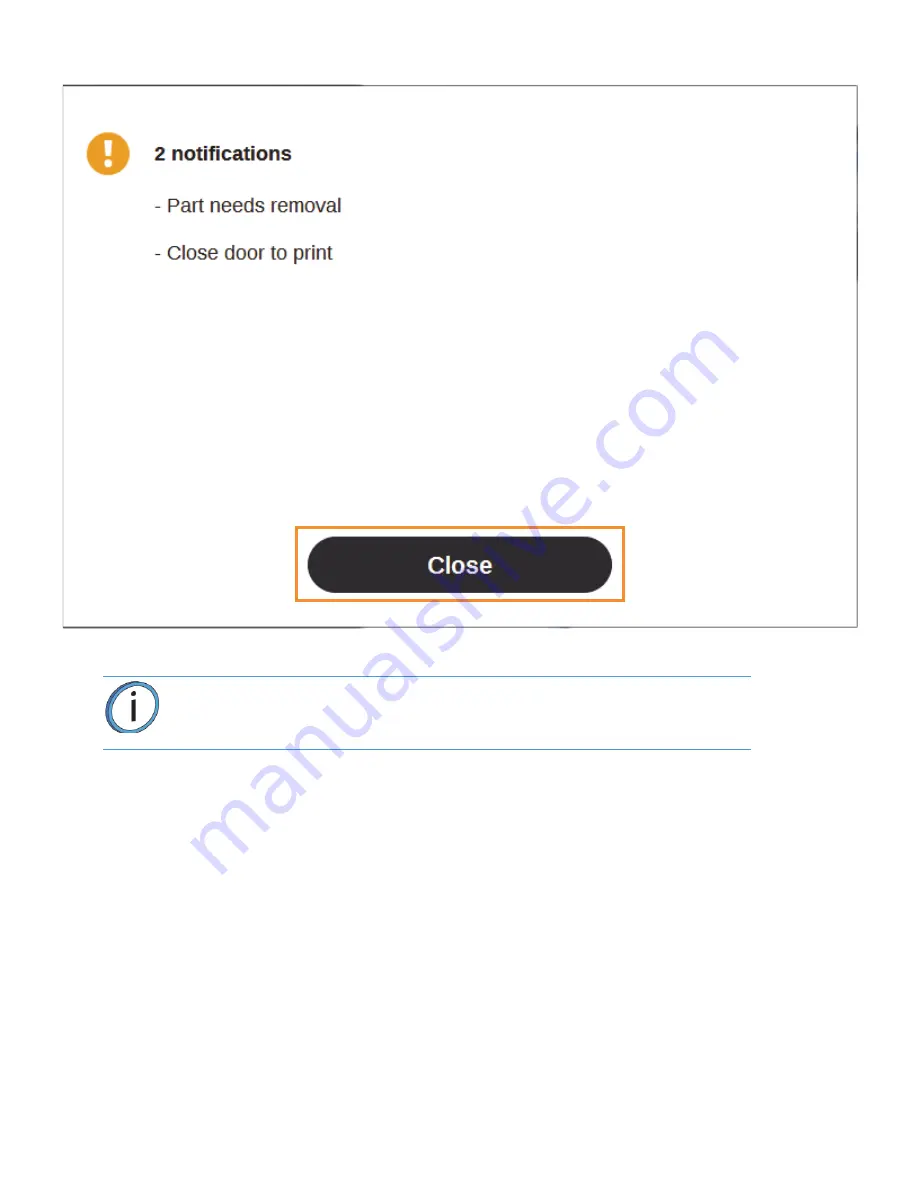
39
Notification Details
LOADING A FILE
The Print Job Information Panel is empty upon initial startup and the Build Status Display reflects its idle state.
When there are no job files are available within the Job Queue, the
Load File
button will be displayed within the
Build page. Visibility of this button is dependent upon the method used to load job files to the printer.
A job must be selected for building before the job’s details will be displayed within the Build page. In order to
build a job, you must first load the job’s corresponding job file to the printer. Job files can be loaded via network
transfer (Ethernet or Wi-Fi) using the GrabCAD Print application on your workstation PC or by plugging a USB
flash drive into one of the printer’s USB ports and navigating to the job file via the Queue page. The job file you
wish to build must be the first item listed in the Job Queue. Job files can be sorted as needed within the Queue
page allowing you to select the job you’d like to build.
•
If you send a single job file to the printer via network transfer using GrabCAD Print, the job’s details
will automatically be displayed within the Build Status Display once the job file is received by the
printer, as this job will be the only item in the Job Queue. The Load File button will be hidden from
view once the job file is received by the printer via network transfer.
•
If you send two or more job files to the printer via network transfer using GrabCAD Print, the job
details of the first file sent will automatically be displayed within the Build Status Display once the job
file is received by the printer, as jobs are built in the order they’re sent to the printer. The Load File
button will be hidden from view once the first job file is received by the printer via network transfer.
Note:
A job file must be loaded onto the printer and selected for building before
the job’s details will be displayed within the Build page.






























