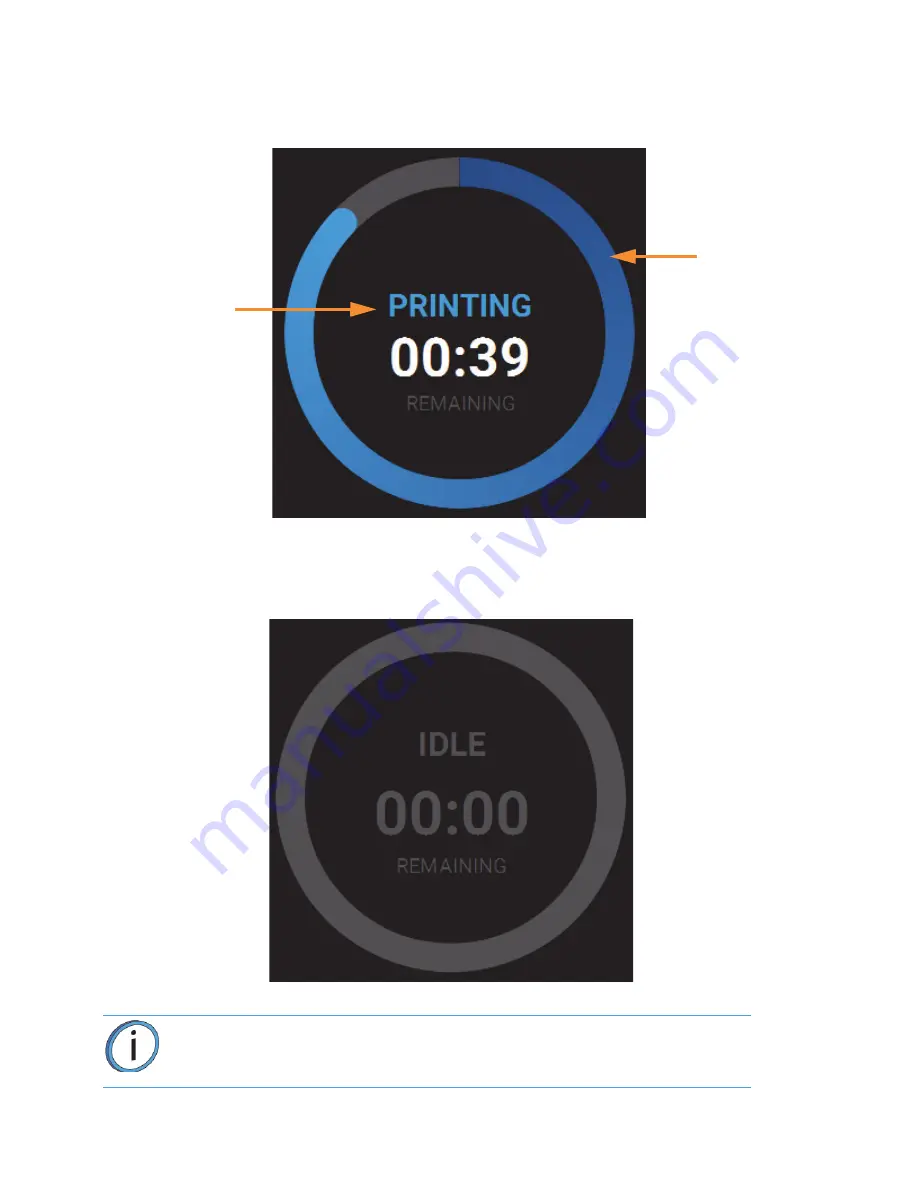
42
BUILD STATUS DISPLAY
The Build Status Display section of the Build page is composed of a two-part graphic. The center portion
provides information on a selected and/or building job while the outer progress ring corresponds with the build
information displayed; the information displayed will vary depending on the state of the printer.
IDLE
When the printer is idle, "IDLE" will be displayed within the center of the Build Status Display. This indicates that
the printer is in a state where it is ready to start a build. No progress is indicated within the outer build progress
ring and the time remaining is displayed as zero.
BUILDING
Note:
A job file must be loaded onto the printer and selected for building before
build information will be displayed within the Build Status Display.
Build Status
Information
Build
Progress
Ring
















































