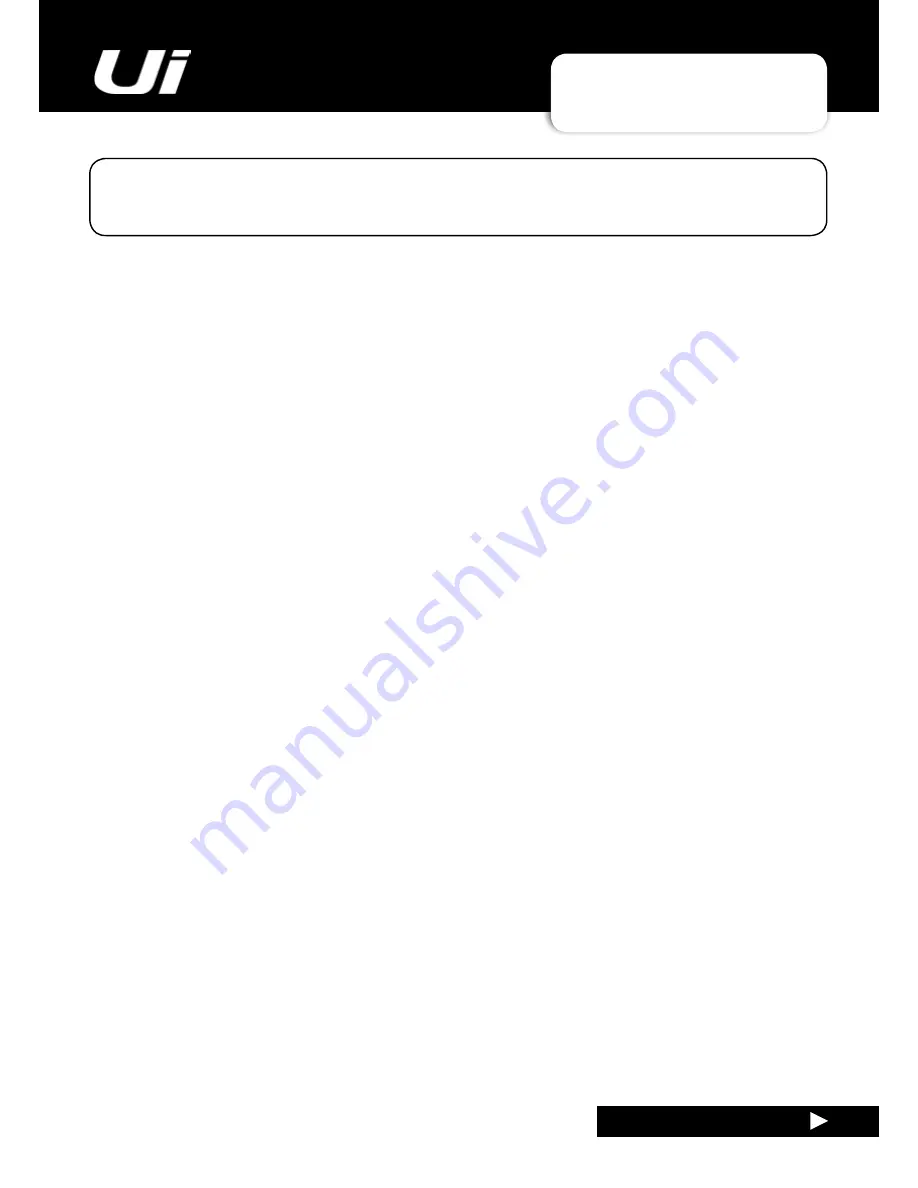
Ui24R User Manual
APPENDIX 02: SYSTEM FAQ
SYSTEM FAQ
APP02: SYSTEM FAQ
The Ui is not just an audio mixer - it is a WiFi hotspot and a web server, and it runs sophisticated
control software for phone and tablet-type devices. The following FAQ addresses any issues you might
have with this ‘system’ aspect of Ui operation.
Q: How do I download the Ui app?
A:
The Ui series mixers do not need an app. Simply connect to the your Ui mixer via Wi-Fi from any device
(PC, Tablet, Phone). Start an HTML5 Browser (Google Chrome, Mozilla Firefox, Safari, etc.) and type in the
following URL into your browser: “ui-mixer.io”. From there, choose either the Large interface (PC or tablet)
or Small Interface (phones).
Q: Why does my iOS Wi-Fi keep changing to another network when my device goes to
sleep?
A:
How iOS decides which wireless network to auto-join:
https://support.apple.com/en-us/HT202831
You can configure your iOS device to automatically join a specific wireless network with a profile.
Both Apple Configurator and OS X Server Profile Manager support this option in the user interface.
https://support.apple.com/en-au/HT4989
Q: The GUI doesn’t work on my android device?
A:
The Ui web application requires a ‘modern’ browser that supports HTML5 features like canvas and
websockets. Android devices using the stock built in Android browser prior to Version 4.4 do NOT support
websockets, and as such will not function. We suggest upgrading your device to a more current version of
OS and browser. We also recommend installing and using the Chrome browser which fully supports
modern browser features.
Q: How do I operate fullscreen just like an app?
A (iOS):
Launch the Safari browser on Apple’s iOS and navigate to the website or web page you want to
add to your home screen. Tap the Share button on the browser’s toolbar — that’s the rectangle with an
arrow pointing upward. It’s on the bar at the top of the screen on an iPad, and on the bar at the bottom of
the screen on an iPhone or iPod Touch. Tap the Add to Home Screen icon in the Share menu.
A (Android):
Launch Chrome for Android and open the website or web page you want to pin to your home
screen. Tap the menu button and tap Add to homescreen. You’ll be able to enter a name for the shortcut
and then Chrome will add it to your home screen.
The icon will appear on your home screen like any other app shortcut or widget, so you can drag it around
and put it wherever you like. Chrome for Android loads the website as a ‘web app’ when you tap the icon,
so it will get its own entry in the app switcher and won’t have any browser interface getting in the way.
Other popular Android browsers also offer this feature. For example, Firefox for Android can do this if you
tap the menu button, tap the Page option, and tap Add to Home Screen.




















