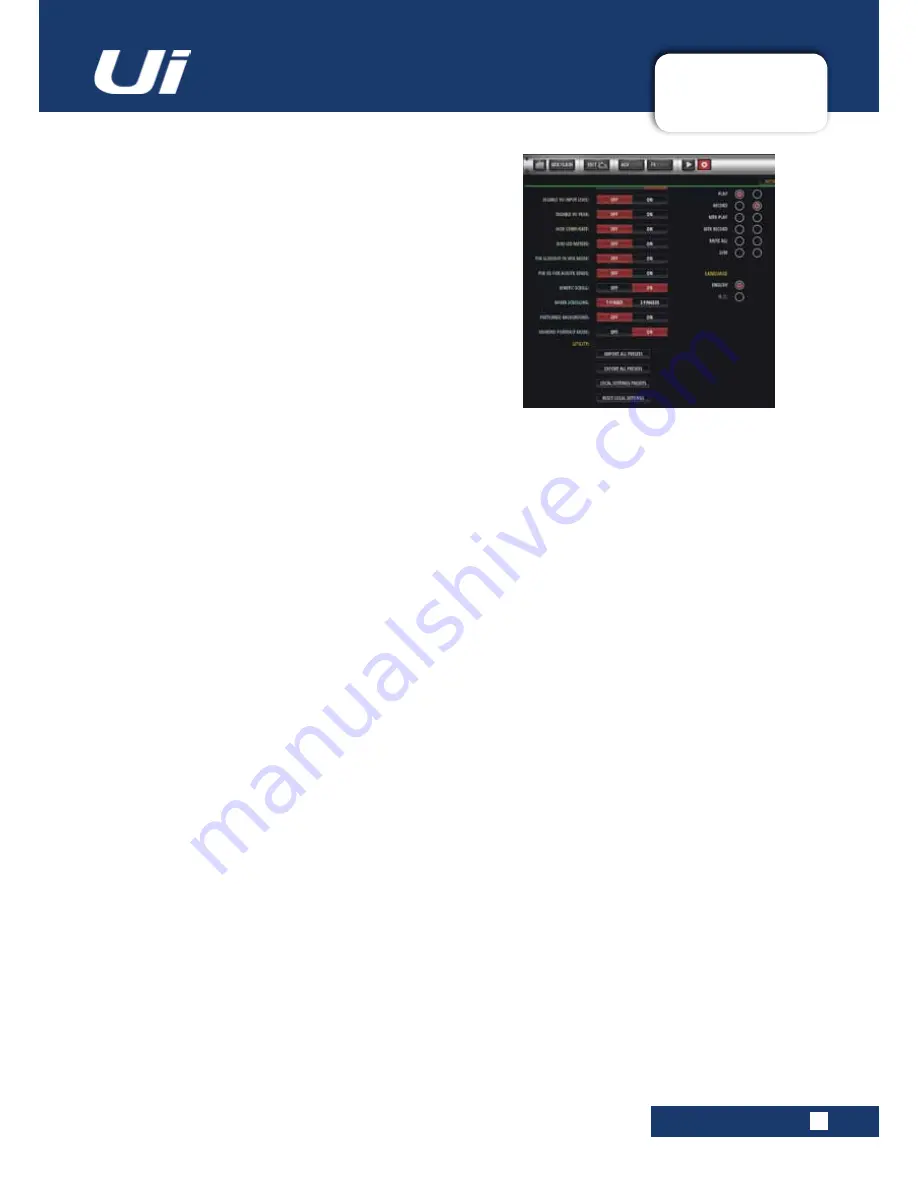
Ui24R User Manual
10.0: SETTINGS
SETTINGS
10.0: SETTINGS
PEDAL FUNCTION
MUTE FX
Enable pedal to mute FX
MUTE ALL
Enable pedal to mute all channels
PLAY
Enable pedal to activate USB playback
RECORD
Enable pedal to activate USB record
TAP TEMPO
Enable pedal to set delay tempo via tap tempo function
MTK PLAY
Enable pedal to activate MTK playback from USB or DAW
MTK RECORD
Enable pedal to activate MTK record to USB or DAW
BUTTON FUNCTION
F1, F2
NEW SNAPSHOT, UPDATE CURRENT SNAPSHOT, PLAY, RECORD, MTK PLAY, MTK RECORD
Choose functions to assign to the F1 and F2 buttons. On the tablet software these buttons appear at the top of the
Master Channel. In the phone software only F1 is available; F2 is always the MENU or RETURN button.
LANGUAGE
ENGLISH, CHINESE
The default language for Ui software is English, but here you can change to Chinese language version. The browser
will automatically refresh when these options are selected.
GLOBAL PRE-FADE AUX SEND POINT – PRE-PROCESSING OR POST-PROCESSING
The AUX send signal can now be defined gloabally as Pre-Processing or Post Processing.
Pre-Processing - The AUX send signal does not include any EQ/DYNAMICS that has been applied to the channel
Post-Processing - The AUX send signal includes any EQ/DYNAMICS that has been applied to the channel
Setting the GLOBAL AUX SEND POINT:
- Go to SETTINGS--SETTINGS tab page
Set the CLOBAL AUX SEND POINT option to PRE PROCESSING or POST PROCESSING
SYNC ID
Sync ID allows users to maintain channel sync across multiple browser windows/tabs on the same computer/device,
across different displays or even between devices.
You can now open multiple GUI windows in any view mode (MIX, EQ, DYN, FX, etc) and maintain channel sync be
-
tween them once SYNC ID is enabled and set to the same nominal SYNC ID. Selection of a channel on any GUI page
will result in all other synced browser windows to update channel sync accordingly.
To enable Sync ID:
- Go to the SETTINGS-->SETTINGS tab page
- Set the SYNC SELECTED CHANNEL option to “ON”
- Click/tap in the “SYNC ID:” field and set an ID of your choice. Eg. “Your Name”
- Open another GUI on another device, browser tab, etc. Enable SYNC SELECTED CHANNEL and ensure it’s SYNC
ID: is configured to the same nominal ID you chose on the first GUI.
You can now have different views on each of your tabs or devices that will remain in channel sync. Note that multiple
SYNC ID’s can run concurrently on the Ui mixer.






























