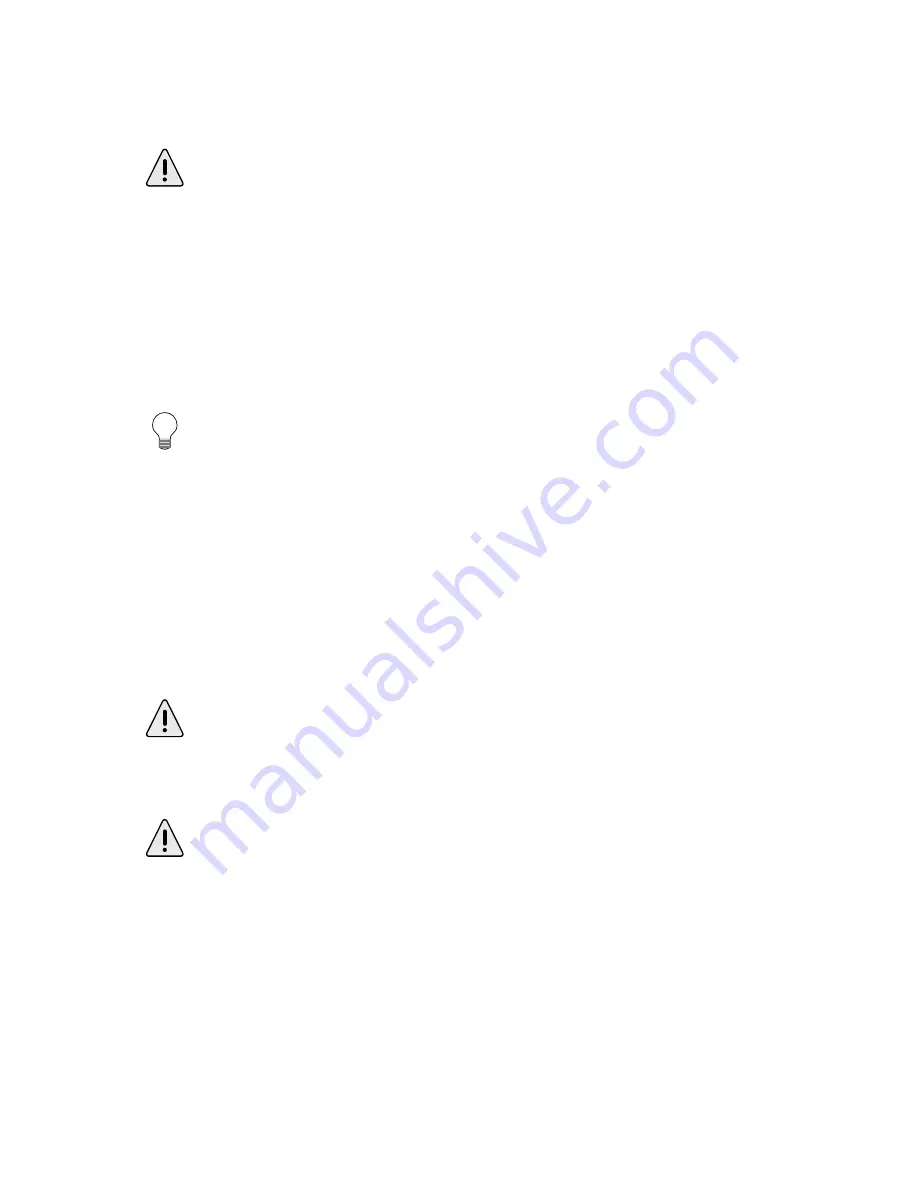
Page 22
2: Installing PowerKey
A picture of your PowerKey Pro will appear in the dialog
box, along with list of the unit’s outlets. The numbers on
the outlets match the labels printed on the unit.
See Appendix 2, Using Multiple PowerKey Pro Units, if you have
more than one PowerKey Pro connected to your computer.
Name your PowerKey Pro unit and outlets
3.
If you wish, type a name into the Unit Name field at the top
of the Hardware Setup dialog box.
4.
Type names into the fields for each outlet on the PowerKey
Pro unit.
It’s a good idea to give your outlets names that describe what’s
plugged into them. For example, names like “Monitor,” “Peripher-
als,” etc. come in handy when creating Events to control the outlets.
Set up the CPU outlet
5.
To the right of the outlet list, there is a set of radio buttons
labelled “CPU.” Set the button corresponding to the outlet
your computer is plugged into. If your computer is
plugged into the wall or the Always On outlet, select
“Neither.”
Be sure to correctly set the CPU radio button. It is essential in order
for PowerKey Pro to start up and shut down the system.
6.
Click OK, then choose “Quit” from the File menu.
If you haven’t already, please take a moment to fill out your registra-
tion card now. It will help us give you quicker technical support if
you need it, and keep you informed about product updates.
That’s all there is to it! The next chapter shows you how to use
your PowerKey Pro, and offers a brief tutorial on some of its
more powerful features.
Содержание PowerKey Pro 200
Страница 6: ...Page 6 1 Introduction...
Страница 10: ...Page 10 1 Introduction...
Страница 42: ...Page 42 3 Using PowerKey...
Страница 108: ...Page 108 Appendices...






























