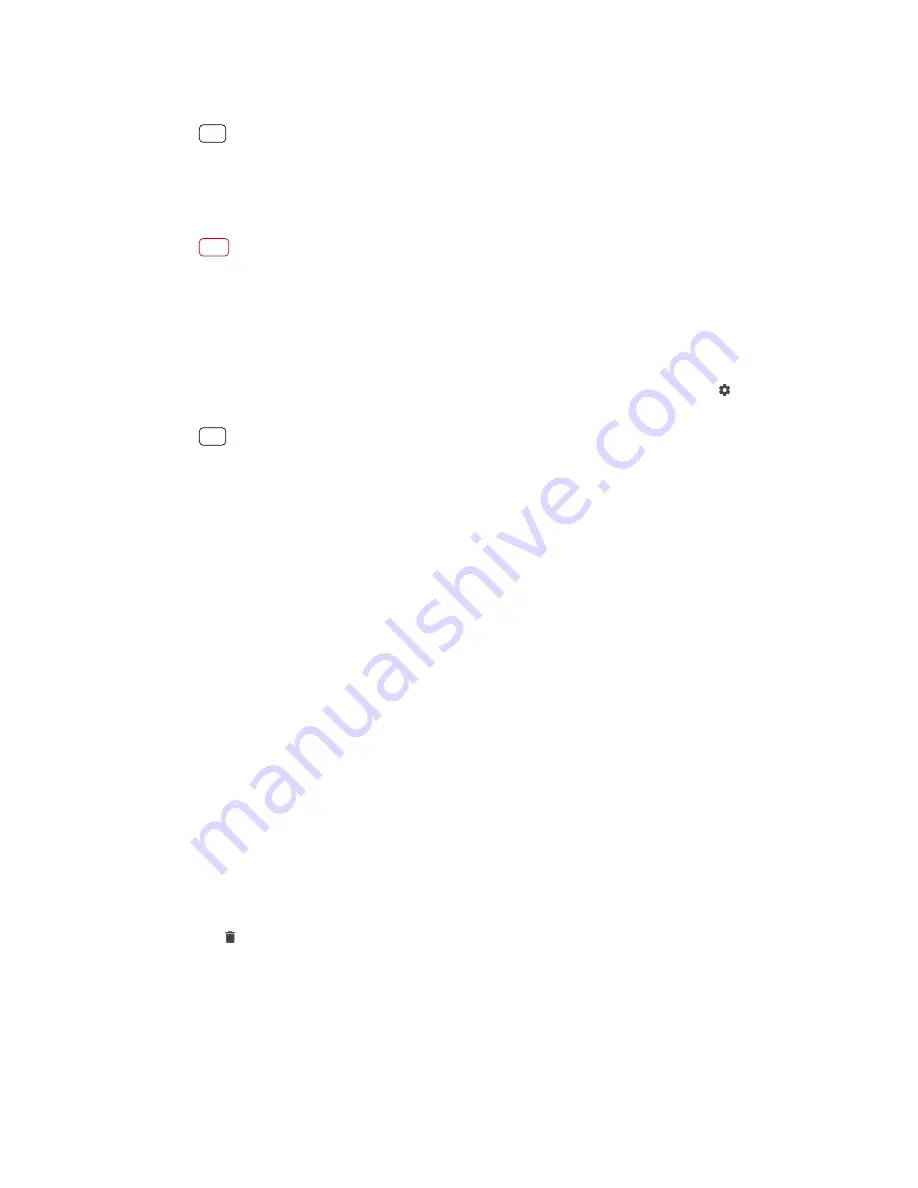
•
Password: enter an alpha-numeric password to unlock your device.
•
Fingerprint: place your registered finger on the sensor to unlock your device.
Hint
The Smart Lock feature lets you set your device to unlock automatically in certain situations,
such as when connected to a Bluetooth device or carrying your device with you. Go to
http://www.support.google.com/
and search “smart lock” for more information.
To create or change a screen lock
Note
It is very important that you remember your screen lock when using a pattern, PIN or
password. If you forget this information, it may not be possible to restore important data
such as contacts and messages.
1
Find and tap Settings > Lock screen & security > Screen lock.
2
If requested, confirm your current screen lock.
3
Choose an option and follow the on-screen instructions.
4
When a secure screen lock is used, you can set the power key to lock the screen,
set the screen lock activation time and create a lock screen message by tapping
(Settings icon).
Hint
If you use a Microsoft® Exchange ActiveSync® (EAS) account, the EAS security settings may
limit the lock screen type to only a PIN or password. Contact your network administrator to
check the implemented network security policies.
Fingerprint Manager
Register your fingerprint to use it as an additional security method for unlocking
your device or authenticating purchases. You can register up to 5 fingerprints on
your device.
The pattern, PIN, or password screen lock serves as a backup unlock method when
a fingerprint is used as a screen lock. Before registering your fingerprint, make sure
the sensor is clean and without any visible moisture.
To register a fingerprint for the first time
1
Find and tap Settings > Lock screen & security > Fingerprint Manager.
2
Tap Next. If prompted confirm your pattern, PIN, or password, or select your
backup screen lock method and follow the on-screen instructions to set it up.
3
Follow the on-screen instructions to complete fingerprint registration.
To register additional fingerprints
1
Find and tap Settings > Lock screen & security > Fingerprint Manager.
2
Confirm your pattern, PIN, or password.
3
Tap Add fingerprint, then follow the on-screen instructions.
To delete a registered fingerprint
1
Find and tap Settings > Lock screen & security > Fingerprint Manager.
2
Confirm your pattern, PIN, or password.
3
Tap (Delete icon) to delete the fingerprint.
To rename a registered fingerprint
1
Find and tap Settings > Lock screen & security > Fingerprint Manager.
2
Select a registered fingerprint in the list, then enter a name and tap OK.
12
Internet version. For personal use only.
Содержание Xperia SM33
Страница 1: ...User guide SM33 ...













































