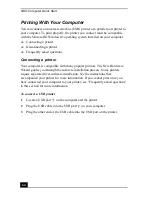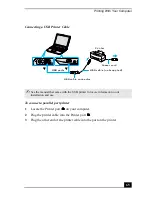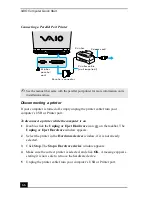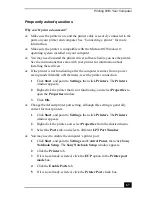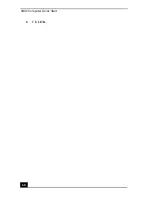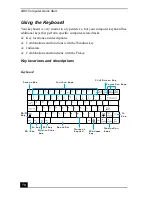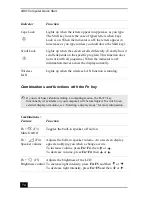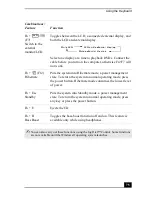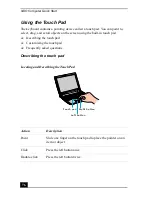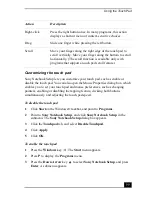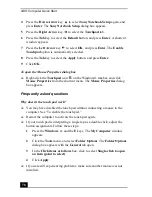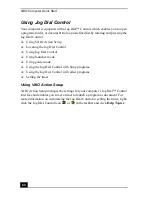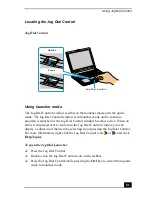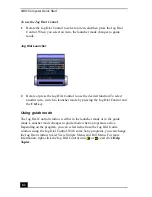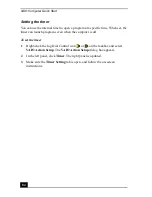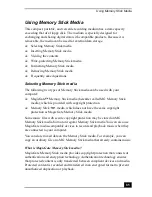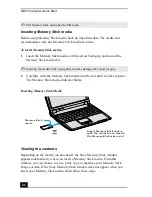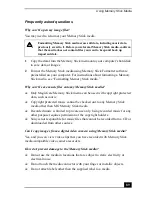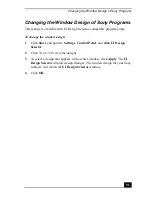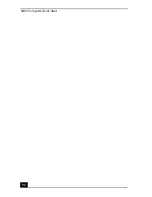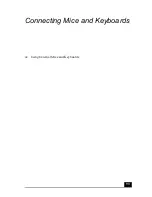VAIO Computer Quick Start
78
4
Press the Down Arrow key
to select Sony Notebook Setup again, and
press Enter. The Sony Notebook Setup dialog box appears.
5
Press the Right Arrow key
to select the Touchpad tab.
6
Press the Tab key to select the Default button, and press Enter. A shortcut
window appears.
7
Press the Left Arrow key
to select OK, and press Enter. The Enable
Touchpad option is automatically selected.
8
Press the Tab key to select the Apply button, and press Enter.
9
Click OK.
To open the Mouse Properties dialog box
❑
Right-click the Touchpad icon
on the Windows® taskbar, and click
Mouse Properties from the shortcut menu. The Mouse Properties dialog
box appears.
Frequently asked questions
Why doesn’t the touch pad work?
❑
You may have disabled the touch pad without connecting a mouse to the
computer. See “To enable the touch pad.”
❑
Restart the computer to activate the touch pad again.
❑
If your touch pad is interpreting a single tap as a double-click, adjust the
button assignments. Follow these steps:
1
Press the Windows
and
the
E keys. The My Computer window
appears.
2
Click the Tools menu, and select Folder Options. The Folder Options
dialog box appears with the General tab open.
3
In the Click items as follows box, click to select Single-click to open
an item (point to select).
4
Click Apply.
❑
If you are still experiencing problems, make sure another mouse was not
installed.
Содержание VAIO PCG-R505GCK
Страница 8: ...VAIO Computer User Guide 8 ...
Страница 28: ...VAIO Computer Quick Start 28 ...
Страница 29: ...29 Internet and Network Connections Internet Connections Network Connections Connecting Another VAIO Computer ...
Страница 47: ...53 CDs DVDs and Optical Drives Inserting and Ejecting CDs or DVDs Copying and Playing CDs Playing DVDs ...
Страница 57: ...63 Printer Connections Printing With Your Computer ...
Страница 62: ...VAIO Computer Quick Start 68 6 Click OK ...
Страница 86: ...VAIO Computer Quick Start 92 ...
Страница 87: ...93 Connecting Mice and Keyboards Using External Mice and Keyboards ...
Страница 92: ...VAIO Computer Quick Start 98 ...
Страница 93: ...99 Floppy Disk Drives and PC Cards Using Floppy Disk Drives Using PC Cards ...
Страница 104: ...VAIO Computer Quick Start 110 ...
Страница 105: ...111 Docking Stations Connecting the Docking Station ...
Страница 114: ...VAIO Computer Quick Start 120 ...
Страница 135: ...141 Preinstalled Programs Software Programs On Your Computer DVgate Application Notes Program Support Information ...
Страница 146: ...VAIO Computer Quick Start 152 ...
Страница 147: ...153 Memory Upgrades Upgrading Your Computer s Memory ...
Страница 154: ...VAIO Computer Quick Start 160 ...
Страница 155: ...161 Using the Recovery CDs Application and System Recovery CDs Using Your Recovery CDs ...