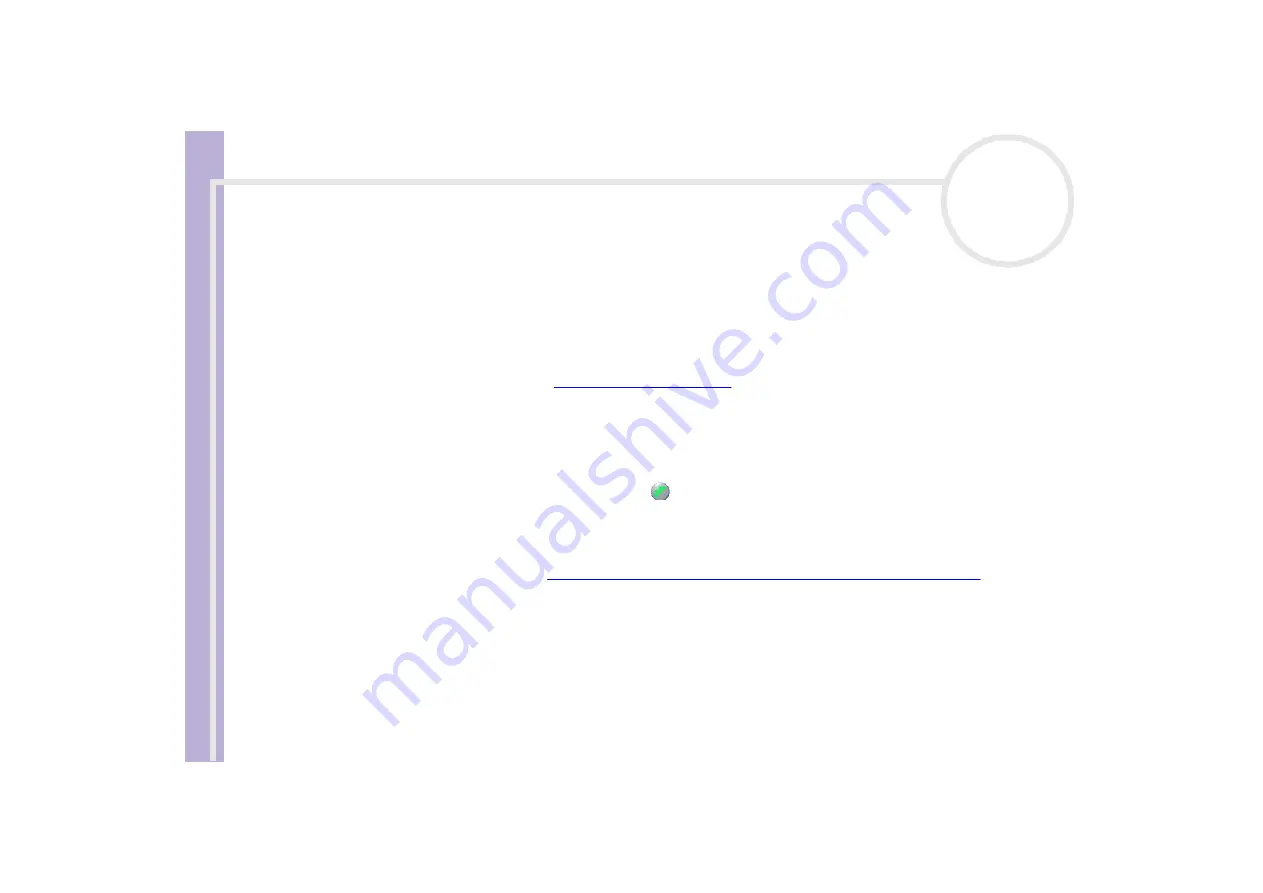
Software Guide
Registering your VAIO
5
Registering your VAIO
It only takes a few moments to register your Sony VAIO computer.
By registering your computer, you can take advantage of Sony’s commitment to quality customer support
and receive the following benefits:
❑
Club VAIO –
Online support, tutorials, tips and tricks, news, news forums, competitions, free downloads
and software updates.
❑
VAIO-Link –
If you are experiencing any problems with your computer, you can check the VAIO-Link
website for a possible solution:
❑
Guarantee –
Protect your investment. See the
Guarantee
sheet for the terms and conditions and refer
to your
Troubleshooting Guide
for more information.
To register your Sony VAIO computer, proceed as follows:
1
Set up an Internet connection (see also
).
2
Double-click the
VAIO Online Registration
icon on the desktop.
You can also find the link on the
Start
menu.
3
Change your language if necessary and click
Next
.
4
Click
Register Now
and then click
Next
.
This brings you to the website
https://registration.sonystyle-europe.com/vaio/registration.asp
5
Fill in your first and last name.
The serial number of your computer is entered automatically.
6
Click
Submit
.
7
Enter your details as required and click
Submit
.
Your VAIO is registered and a thank you screen appears.
If you entered an email address, you will receive a confirmation email from Club VAIO.
✍
Once you have registered, you can access VAIO Online Registration at any time to update your details without filling in the survey.







































