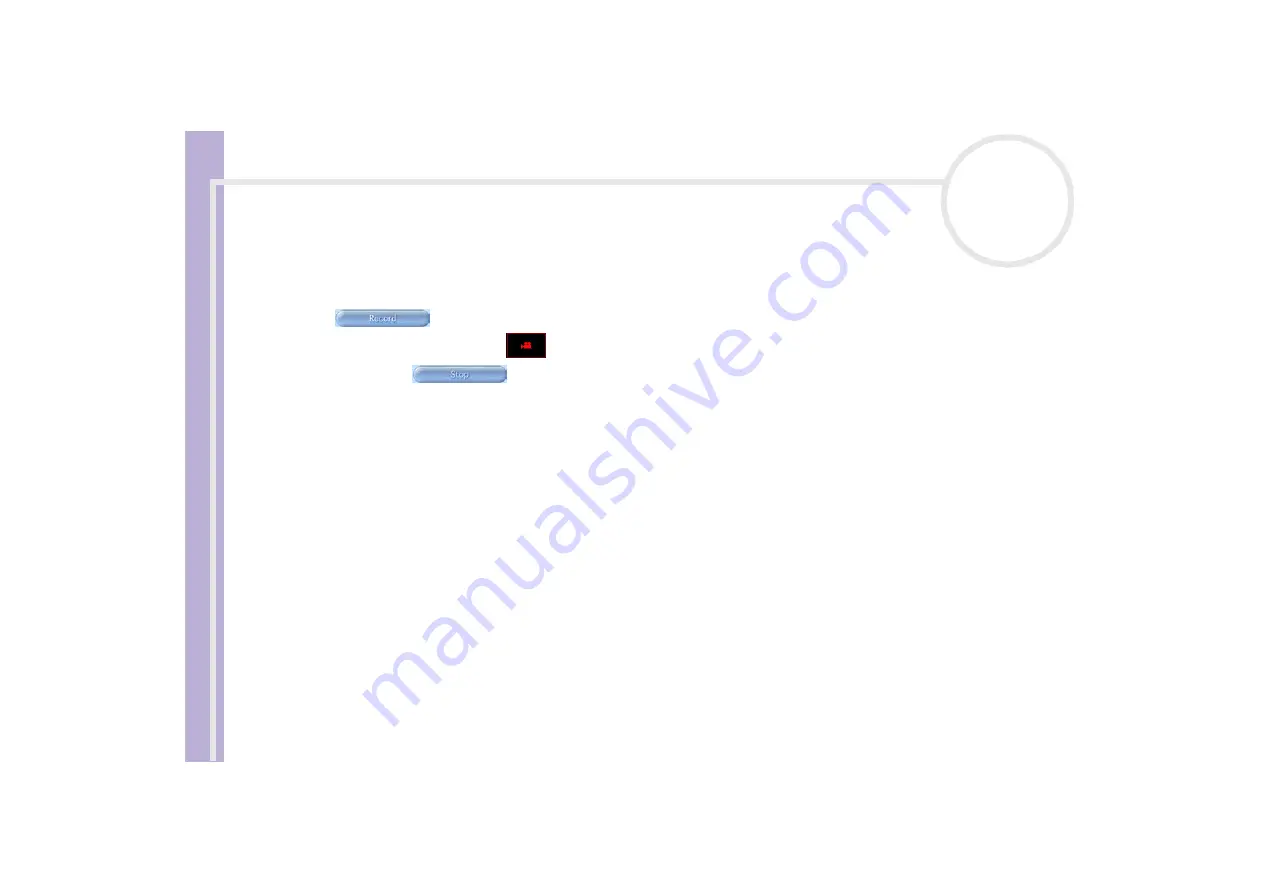
Software Guide
Using Video software
47
Capturing an image in Movie mode
To capture an image in Movie mode, proceed as follows:
1
Use your digital camera or camcorder to locate the moving image you want to capture.
2
When you see the image you want in the
Finder
window or in the camcorder’s viewfinder, click
Record
to begin recording your movie.
The
Movie Player
icon
appears.
Click
Stop
when you have finished recording your movie.
The first frame of your movie appears in the data list to the right of the
Finder
window.
Network Smart Capture automatically stops recording according to the recording time you set in the
Movie Clip Setting
window.
3
You can preview your movie in the
Finder
window by double-clicking the movie thumbnail in the data
list.
Using Web camera mode
With the Web camera function, you can set up the camera and software to take still images automatically,
without you being there, according to conditions you specify. The function allows you to set a time interval
for regularly capturing images, and a time period during which images are automatically captured.
To set the camera up as a Web camera, proceed as follows:
1
Launch Network Smart Capture.
2
Connect your i.LINK™-compatible digital camera or USB Web camera to your computer and turn it on.
The viewfinder image appears in the main window.
3
Click
Web camera
to activate
Web camera
mode.






























