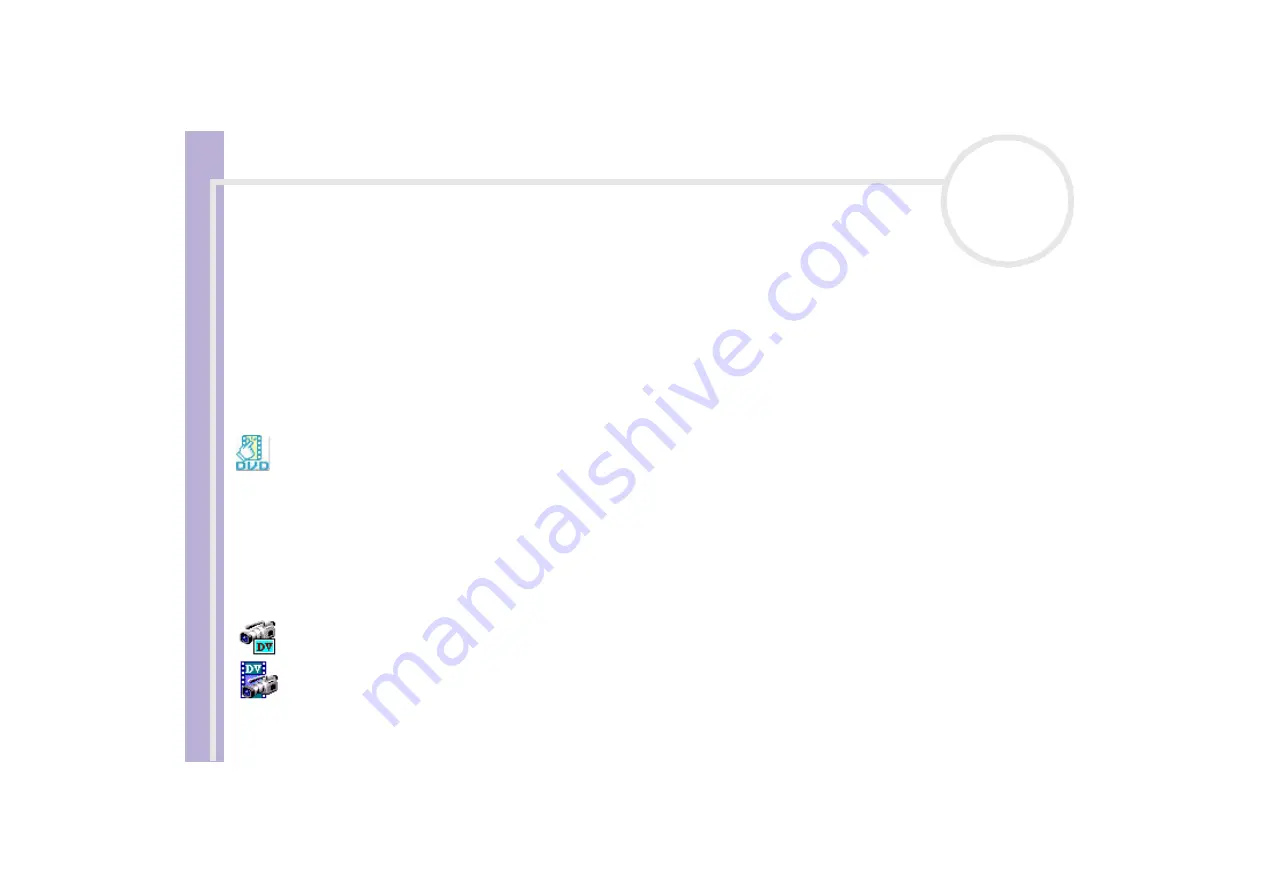
Software Guide
About the software delivered with your computer
6
About the software delivered with your computer
This section gives you an overview of what you can do with the software delivered with your computer.
The software package includes preinstalled software as well as applications which you can install from the
supplied application CD. Please see the printed
Specifications
sheet to see which software is preinstalled,
and then the
Application CD Guide
booklet for installation details.
Your preinstalled software can mostly be found under
Start
/
All Programs
.
Sony software
Click to DVD
*
Sony Electronics
With Click to DVD
®
you are only a single mouse click away from creating a Hollywood-style DVD
masterpiece. By simply connecting a Sony Digital Handycam
®
to this Sony computer via an i.LINK™ cable,
you can turn your family memories into a DVD for all to share. Click to DVD
®
will even guide you through a
simple 4-step procedure so you can create DVD menus packed with actively moving chapter icons. Click to
DVD
®
is provided on a separate CD.
*Depending on your model.
DVgate
Sony Electronics
DVgate is a kit of 3 complementary applications: DVgate Motion, DVgate Still, and DVgate Assemble. This
collection makes it easy to select and edit digital video clips, then bring them together into a professional-
looking home video. Use i.LINK™ to connect your digital video camera, and the computer operates as an
editing desk that can capture, preview, cut and assemble your selection and save the sequences in AVI or






















